Click here for Night Audit tutorials
Click here for a complete list of
audit procedures
Overview
Before using the Post option, it is imperative to click Review. Examine each in-house guest on the review listing and make the following corrections PRIOR to posting room and tax. After reviewing all room rates for in-house guests, post room and tax with the Post Nightly Charges option.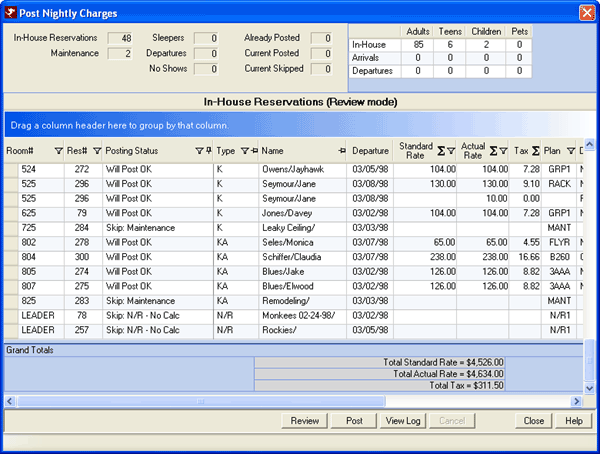
- Bucket Check
- This functions the same as the Review mode of Post Nightly Charges. The difference is that once the review has been processed, the Post button is not enabled.
- Review / Bucket Check
- Click the Review button to display a snapshot of all In-House
reservations. Information displayed in the grid consists of Room#,
Res#, Posting Status, (Room) Type, (Guest) Name, Standard Rate, Actual
Rate, Tax, (Rate) Plan, (Pay) Code, Description, and Room Status.
For assistance with the features available, see
Grid help.
The "Actual Rate" column shows the rate that will be posted today. Verify the rate against the registration card or another source outside the computer to make sure the rates are correct. For example, are all the folios with status 'Comp Room' correct? If the guest has already departed, check the reservation out. If the guest is still in-house, change the departure date. Room and tax are never posted to a sleeper or departure. To make changes to any reservation, double-click the reservation in the grid to open the Change Reservation form.
A Posting Status of "Skip: Sleeper" or "Skip: Departure" indicates a guest whose departure date is less than or equal to the current system date. Others possible statuses to skip might be "Skip: Owner-No Calc", "Skip: Maintenance", or "Skip: No Calc" for leader reservations without an actual person in the room.
Once the Review is complete, the system prompts with "Review complete. Print report?" and offers "Print All", "Print Reservations Posted Successfully", and "Print Reservations - Skipped". Print some or all of the reservations. Click Cancel if no printing is needed. RDP recommends that all reservations are printed and reviewed before posting. - Post
- Click the Post button, and a Warning asks for confirmation to proceed. Click OK to post all appropriate charges. Once complete, the grid should display "Posted OK" in the Posting Status or explain why it was skipped. The reservation totals are updated on the top of the screen. Changes can still be made after posting by double-clicking on any reservation to open the Change Reservation form.
- View Log
- Click "View Log" from the main menu or "View Log" from the "Post Nightly Charges" screen to display the most recent Posting Log. Change the Beginning and Ending Date fields and click the Display button to review Posting Logs from previous dates. The Posting Log can also be filtered using the Log Type drop-down list for a single or range of dates. Select from Room Charges and Daily Incidentals, Room Charges, Daily Incidentals, and Owner Charges. Double-click any posted reservation to display the Folio Detail screen. This option is not available to skipped reservations.
Click these links for Frequently Asked Questions or Troubleshooting assistance.
04/05/2010
© 1983-2009 Resort Data Processing, Inc. All rights reserved.