Click here for Night Audit tutorials
Click here for a complete list of
audit procedures
Overview
The configuration option allows a custom setup of how the system works. If any configuration settings are directly connected to a system switch, that switch number is displayed on the Configuration screen. Configuration can be accessed by clicking the Night Audit main menu, the System main menu, or the Navigation page.
Night Audit/Day End Tab
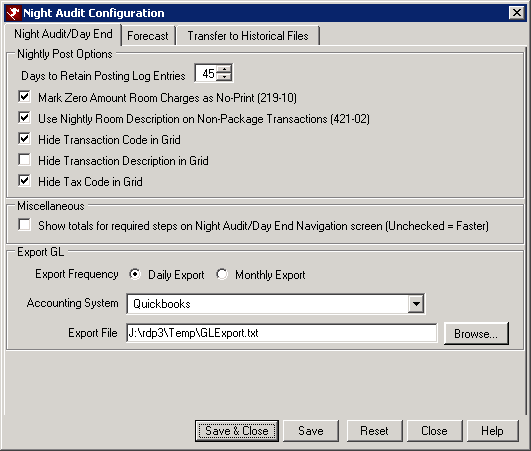
- Days to Retain Posting Log Entries
- Posting Log entries are stored in the system for a designated number of days. The system default is 45 days. The minimum number is 30 days and the maximum is 365 days.
- Mark Zero Amount Room Charges as No Print (Switch 219-10)
- Check to mark zero amount room charges with an "*" on the transaction not print on the folio. When unchecked, zero amount room charges show on the guest’s folio.
- Use Nightly Room Description on Non-Package Transactions (Switch 421-02)
- Check to replace the room charge description from the rate plan (i.e., AAA Rate or Rack Rate) on the folio with "Nightly Chg. - Room %%2" where "%%2" is replaced by the guest’s room number. This setting affects "non-package room charge transactions" only.
- Hide Transaction Code in Grid
- Check to hide the transaction code in the grid generated by the Nightly Post routine and allow for the most relevant data to be shown on screens with low resolutions and accommodate those customers who print out the grid to be saved in the audit pack.
- Hide Transaction Description in Grid
- Check to hide the description in the grid generated by the Nightly Post routine and allow for the most relevant data to be shown on screens with low resolutions and accommodate those customers who print out the grid to be saved in the audit pack.
- Hide Tax Code in Grid (HOTEL Properties Only)
- This applies only to properties running as a hotel: reservations are checked in on the arrival, totals are reset to zero upon check-in, and reservations are checked out on the departure date. When checked (default setting), the Tax Code column does not display in the grid when running Bucket Check or Post Nightly Charges.
- Show Totals for Required Steps on Night Audit/Day End Navigation Screen (Unchecked is Faster)
- When checked, the House Status statistics display on the Navigation screen. When display time is a factor, this feature can be turned off to speed the process up.
- Export Frequency - Daily
- If the Daily radio button is selected for the Export Frequency, the GL Export creates a daily files to be imported into a separate accounting software. This file includes all GL Accounts and the debit and credit amounts. This feature requires the General Ledger Interface (SV) module.
- Export Frequency - Monthly
- If the Monthly radio button is selected for the Export Frequency, the GL Export creates a monthly files to be imported into a separate accounting software. This file includes all GL Accounts and the debit and credit amounts for the end of the month. This feature requires the General Ledger Interface (SV) module.
- Accounting System
- Select the appropriate accounting system from the drop down. An accounting software must be selected in order for the GL Export program to generate the export file. If the drop down does not include your accounting software package, check with the accounting software vendor to make sure there are import capabilities. Then contact RDP Support for details.
- Export File
- Select the location for the GL Export file to be saved. RDP recommends creating a new folder in the RDP folder so the files are easy to locate. Each time the GL Export program is run, a new file will be saved to this location with the file named entered. Note: override the file name each day when the export program is run in order to save each day's export file. Otherwise, if the file name is the same as a the previous day, it will be overridden. RDP recommends using the date in the file name (i.e. GLExport110731.txt).
Forecast Tab
The Forecast tab is available for RDPWin systems to configure
the number of days to forecast during Close of Day. The number of days to
forecast is available to all systems; however the frequency settings are only available
when the "S4" Booking Pace & Forecasting Module is installed.
Properties using RDPWin's forecasting should access this tab and update/confirm settings prior to installing
Version 1.290.
When the "S4" Booking Pace & Forecasting Module is installed, the forecast
records are saved to FC*/*/*.dat file and can be viewed using reports from
the Enhanced Forecasting folder. For example, properties can compare reservations for the
week of New Years booked by April of 1998 versus those booked by April of
1997. If the 1998 reservations are lacking, then the marketing
department can take steps to correct the possible shortfall. Use the
Forecast tab to set how often the forecast records are generated. By
not generating daily, valuable time can be saved during the
Day End process.
To avoid changing any forecast settings used by current RDPWin users, no
default is set for frequency. Until properties manually select the
forecast frequency on this tab, a message displays in red as shown in this sample screen shot: 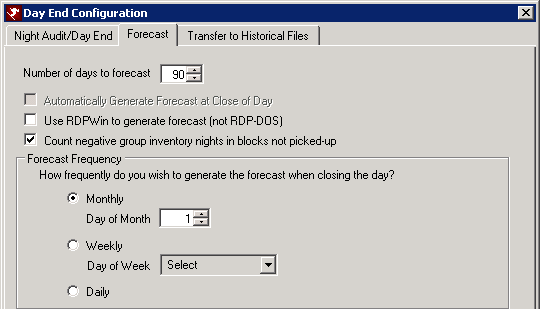
- Number of Days to Forecast
- Set the number of days to consider when forecasting. The default setting is 90, so a "snapshot" of 90 days worth of data will be stored when the forecast is generated.
- Automatically Generate Forecast at Close of Day
- When checked, the Generate Forecast program runs automatically when the Close Day program is run.
- Use RDPWin to Generate Forecast (not RDP-DOS)
- When check, the RDPWin Generate Forecast program is run instead of the RDP DOS 920. This option is not available in RDPWin version 3.1 because it is always run using RDPWin.
- Count Negative Group Inventory Nights in Blocks Not Picked-Up
- When selected, the group blocks with available nights less than zero will be counted in the forecast. This switch can also be accessed from the System menu --> Switches --> 421-11. When the Generate Forecast program is run, negative inventory or overbooked room types will be counted.
- Forecast Frequency (Requires "S4" Booking Pace & Forecasting Module)
- The frequency setting is used when closing the day to determine whether to generate the forecast on the new date or not. Select a frequency for forecasting the generation. Data is recorded during the close of day or night audit procedures. When no frequency is selected, the forecast operation runs every day.
- Monthly (Requires "S4" Booking Pace & Forecasting Module)
- Select Monthly to generate the forecast once each month. Use "Day of Month" (disabled unless Monthly is selected frequency) to select which date of each month the forecast should be generated. When "Day of Month" is set to 29, 30, or 31 and the number of days in the current month is less, the forecast is generated on the last day of the month. For example, when "Day of Month" is set to 31 and the current system date is April 30th (only 30 days in the month), the forecast is generated on 4/30.
- Weekly (Requires "S4" Booking Pace & Forecasting Module)
- Select Weekly to generate the forecast once every seven days. Use "Day of Week" to select which weekday (Sunday - Saturday) of every month the forecast should be generated. "Day of Week" is disabled unless Weekly is the selected frequency.
- Daily (Requires "S4" Booking Pace & Forecasting Module)
- Select Daily to generate the forecast on a daily basis. This setting requires ample disk space for data storage.
Transfer to Historical Files
Configure the settings for the Transfer to Historical Files function.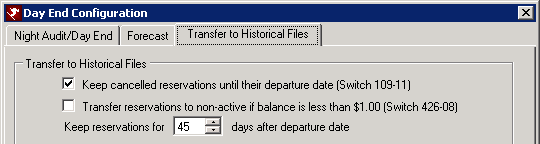
- Keep Cancelled Reservations Until Their Departure Date (Switch 109-11)
- When checked, cancelled reservations are transferred to historical files only after the departure date on the reservation matches the "current system date" + the Keep Reservations XX Days setting. When not checked, cancelled reservations are transferred to non-active history as soon as the Transfer function is performed.
- Transfer Reservations to Non-active if Balance is Less Than $1.00 (Switch 426-08)
- When checked, reservations are transferred to historical files provided the balance is less than $1. Reservations with a balance of $1 or more are kept in active history until the balance is handled by accounting. When not checked, reservations are transferred only when the balance is zero regardless of balance when the Transfer function is performed.
- Keep Reservations __ Days After Departure Date
- When the Transfer to History function
is performed, reservations older than this setting are transferred to
historical files. Number of days to keep in active history is between 0 and 500.
- Changing the setting of Keep Reservations for XX days after departure date" directly on the Transfer to Historical Files form is temporary and only affects the process once. The system does not allow this setting to be reduced from this screen. To reduce or make any permanent changes to this setting, access the menu option Day End | Configuration, click Transfer to Historical Files tab, enter updated number of days, and click the Save button.
Save & Close, Save, Reset, and Close
Click here for instruction on how to Save, Reset, and Close forms.
Click these links for Frequently Asked Questions or Troubleshooting assistance.
11/15/2012
© 1983-2012 Resort Data Processing, Inc. All rights reserved.