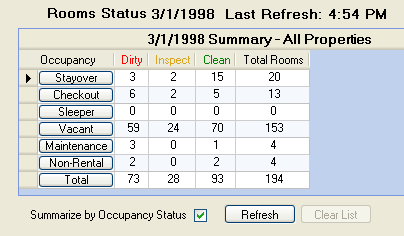Click here for Housekeeping tutorials
Overview
The Housekeeping Rooms Status screen is used to view all rooms (including maintenance) summarized by occupancy status. Today's Summary displays automatically by rental and non-rental categories. Check the "Summarize by Occupancy Status" box to view the status by each configured occupancy status. This screen refreshes at a configurable interval (by default every 5 minutes) or manually by clicking the Refresh button. Click any occupancy row to display the detail in a grid below it. Individual rooms can be located using Find Room, and clean status can be changed for all rooms displayed in the detailed grid using the filters available in the "Change Displayed Rooms To:" section.
Summarize by Occupancy Status
- Stayover
- In-House Reservations with a check-out date after the current system date are considered Stayover reservations.
- Checkout
- In-House Reservations with a check-out date equal to the current system date are considered Checkout reservations.
- Sleeper
- In-House Reservations with a check-out date prior to the current system date are considered Sleeper reservations. If Sleeper reservations exist, contact front desk management immediately. Those reservations should be updated to either extend the departure date or, if the guest has actually left the property, check them out.
- Vacant
- Rooms that have no checked-in reservations are considered Vacant. There could be arriving reservations that day in any of the rooms marked Vacant.
- Maintenance
- Maintenance reservations are used to "hold" a room from inventory to allow for work or cleaning to be completed by the property.
- Non-Rental
- Non-Rental rooms are those removed from inventory for an extended period of time or in common areas within the property. For example, Room 105 next to a front desk may be marked as non-rental room type to provide space for storing luggage of guests whose rooms might not yet be ready. Any lobby or laundry areas would also be designated as Non-Rental room types. These rooms are displayed on this summary so the total number of rooms in the summary is equal to the number of room masters (i.e., rental rooms + non-rental rooms = total rooms/room masters).
- Refresh
- Click to update the grids with any status changes made.
Show Occupancy By Category
Click on any occupancy status (Rental or Non-Rental) in the Room Status Summary to display
the cleans for that category. Change the Clean Status
of any particular row within this report by checking the desired status box. Clear the grid area with the Clear List button. Click anywhere into the
grid, expanded or not, or use <Tab> to advance through the grid. Click grids
for more information.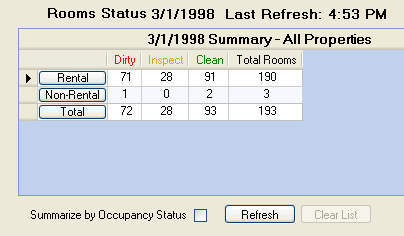
- Find Room
- Select a room number from the Find Room drop-down list which contains all Room Numbers from all Room Masters. When located, the system highlights that row. If the Room Number selected is not in the category that the grid is currently sorted by, a message "Room # is not currently on the rooms list" is displayed meaning it is not in the current category.
Below is a sample of the grid when the Stayover
button is clicked from the summary area.
This grid also offers columns for Housekeeper, Inspector, Clean Type, Clean
Time, and Fixed Cost if the S2 Housekeeping Forecast & Scheduling (enhanced
housekeeping) module is installed. Features such as Ready to Inspect
and Clean Fixed-Cost Tracking must be enabled in
Housekeeping Configuration to be
included in the grid.
When "Mark old room dirty when a guest changes rooms"
Switch 419-13 is set to Tidy, then the Tidy column is included in both the
Summary and the detail grid. Use the column filter to view only rooms
in need of a Tidy clean (those checked). When a room move is performed, the system
automatically checks the Tidy box on the detail status screen. Once
the room has been tidied up, check the Inspect or Clean checkbox for that
room and click the
Refresh button to clear the Tidy column for any updated records.
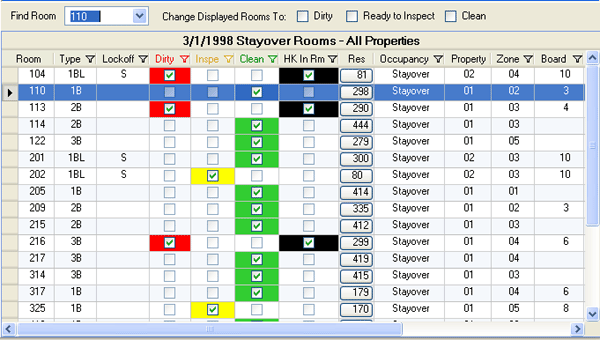
- Change Displayed Rooms To Clean
- Check the Clean box to change the clean status of all rooms displayed
in the grid to Clean all at once. Confirmation is required before
completing the process.
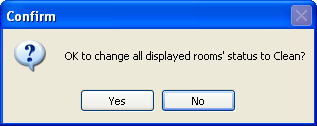
-
When Yes is clicked, the status of each room is updated and the action is logged to the RDPWin log file for historical purposes. There is no button to reset the grid back to it's original status, so use this feature carefully.
Example:
<MESSAGE>
<DATE>1/28/2005</DATE>
<TIME>10:07:30</TIME>
<VERSION>1.67.0.0</VERSION>
<LOGON>USER</LOGON>
<STATION>005090</STATION>
<TYPE>WARN</TYPE>
<TEXT>Housekeeping Room Status: All rooms, OccupancyStatus = 'Vacant', status changed to Clean</TEXT>
</MESSAGE - Change Displayed Rooms to Dirty
- Check the Dirty box to change the clean status of all rooms displayed
in the grid to Dirty all at once. Confirmation is required before
completing the process. This process is recorded in the
RDPWin log file.
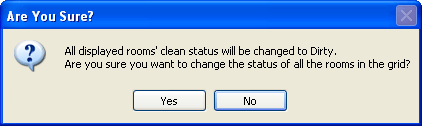
When any part of a lock-off is dirty, the master is also marked as dirty. The system prompts at check-in when the room is not ready. - Change Displayed Rooms To Ready to Inspect
- Check the Ready to Inspect box to change the clean status of all rooms displayed
in the grid to Ready to Inspect all at once. Confirmation is
required before completing the process. This process
is recorded in the RDPWin log file.
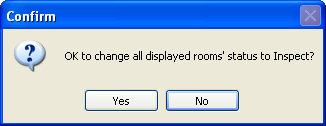
Show Room Detail
To view the current information of a selected room/reservation, select any single row of a board and double-click or right-click and select "Show Room Details" to display the "Housekeeping Room Details" screen in read-only format. Another option is to select a room number from the Room Detail drop-down in Options and click the Detail button. For information about the fields in this screen, see Show Room Details.
Right-Click Menu
For right-click options in this module's grid, see Right-Click Options.
Click these links for Frequently Asked Questions or Troubleshooting assistance.
05/20/2010
© 1983-2009 Resort Data Processing, Inc. All rights reserved.