| Helpful Links |
|---|
| CRM Tutorial Index |
| CRM Overview |
| Add Guest Help |
| Find Guest Help |
** Refers to new or updated subjects in this tutorial.
Specific references within this tutorial to specific screen displays may differ if data/demo files have not been updated. It is advised that users get new data files before beginning a tutorial.
Add Guest TutorialAdd Guest (with Signup Points)
- From the CRM Navigation page, click Add to open the Frequent Guest Information form.
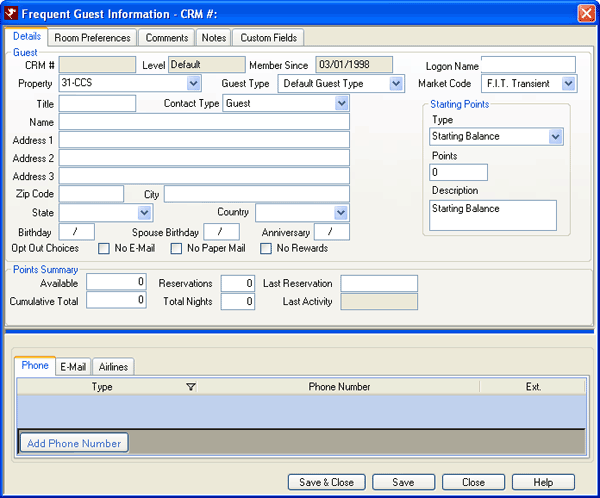
- Enter Barry Biegler into the Name field.
-
Note: If at any time the Save button is clicked, the Link Guest History form opens. Whether changes are saved or not, the new guest history record will need to be reopened using Change. The Link Guest History form clears the Frequent Guest Information form as if to start over.
- Enter address information as Post Office Box 1170, Vail, Colorado 81658.
- From the Starting Points Type drop-down, select "Award Signup Bonus Points".
- Enter 5,000 into the Points field.
- Click "Add Phone Number" on the Phone tab.
- Select Business from the Type drop-down.
- Enter 970-845-1140 into the Phone Number field.
- Click "Add E-mail Address" on the E-mail tab.
- Select Business from the Type drop-down.
- Enter barrybiegler@resortdata.com into the E-mail Address field.
- Click "Add Frequent Flyer" on the Airlines tab.
- Enter United into the Company Field.
- Enter 123456789 into the Number field.
- Click the Room Preferences tab.
- Select "Three Bedrooms" from the "Number of Bedrooms" drop-down.
- Select "Beaver Creek" from the "Location" drop-down.
- Select "Superior" from the "Price" drop-down.
- Select "Non-Smoking" from the "Smoking/Non" drop-down.
- Select "Jacuzzi in Unit" from the "No Jacuzzi in Unit" drop-down.
- Click the Comments tab.
- In the Comment1 field, enter "Requires two extra keys".
- Click the Notes tab.
- Enter "Mr. Biegler's assistant calls several times to confirm reservations."
- Click Save & Close.
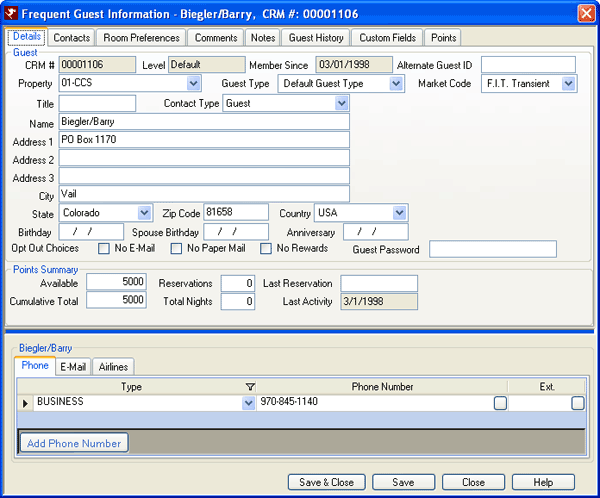
- Since Mr. Biegler already exists in the database, a duplication warning displays with any existing CRM numbers shown for clarification. In most cases, proceeding is most likely not the correct choice. For the sake of this tutorial, click Yes to proceed.
- From the Link Guest History screen, click Save & Close.
- The Frequent Guest Information form remains open to make multiple entries more streamlined. Click Close.
- Click Start in the main menu.
Find Guest
- Select Find from the CRM Navigation page or main menu.
- Enter "Bl" into the "Guest Name or CRM Number" field. Since there is more than one guest in the system that begins with "Bl", the grid displays a list. The first matching row is selected and displayed with the closest matches.
- Click the Select button or double-click to select "Black/Parrot", display the basic information in the grid with the detail tabs below.
- Double-click or click Change from Navigation to open the Frequent Guest Information form.
- Click Close.
- Click Start in the main menu.
Click here for the Tutorials Index.
Click these links for Frequently Asked Questions or Troubleshooting assistance.
04/15/2009
© 1983-2009 Resort Data Processing, Inc. All rights reserved.