Click here for steps to Create User Account
Click for System Navigation
Overview
Select Manage Users from the System main menu to maintain the list of
users for RDPWin.
The User Maintenance screen checks to see if other users have the same initials when leaving
the initials field. The error provider is shown if another user is found
to have the same initials. This new logic may cause problems for
some customers when converting from the PW Table as they may have users that
happen to have the same initials.
Add Users
Only users with the Administrator User Type can add new users in RDPWin. Click Add to add new users into the system. Name, Initials, Power Level, Type, Group are required before saving is allowed. The system will prompt to add the user to all RDP directories. If Yes is selected, the user account will be created automatically.
-
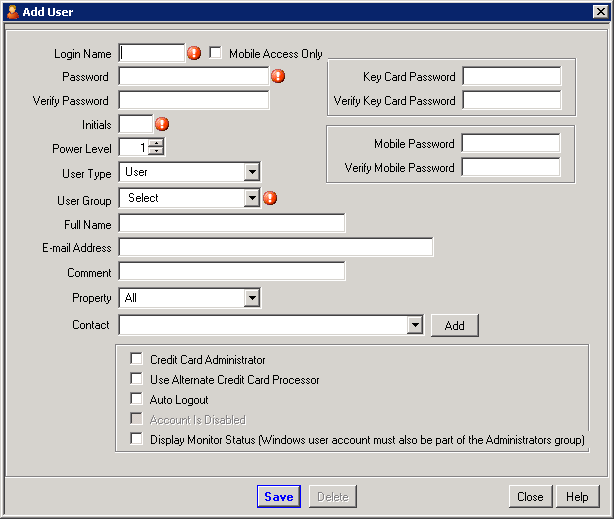
- New Users
- When a user account is created by an administrator, a temporary
password needs to be entered by the administrator. The first login for this user causes the system
to prompt for a new password. A new password is required every 90
days.
Note: Adding, deleting and changes to user accounts are logged in the RDPWin System log file.
Change Users
When Change is clicked from the User Listing screen, the User Maintenance
screen displays existing login information for the selected user. Make
changes and click Save when complete. If changing the password on an existing user account and that account exists in other RDP directories, the system will automatically update the changes made for the directories where the account exists. If other changes are made to a user that exists in other directories, the system will prompt to update the account in the other directories automatically.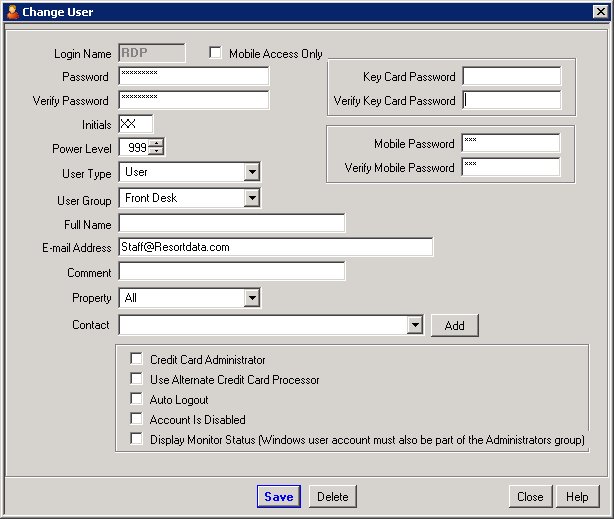
- Login Name
- Enter or change the user's login name (up to six alphanumeric characters).
This must be a unique entry for individual users such as SamP, GeorgeM,
etc.
Note: RDPWin3 is PCI compliant and certified.
One of the requirements of PCI certification is to enforce the following: - Login Requirements
- User account is disabled after 5 invalid attempts.
- Account remains disabled for a minimum of 30 minutes or until reset by an administrator. The system administrator can reset the account by clearing the "Account Is Disabled" check box on the Change User screen to allow the user to logon before the 30-minute restriction.
- Login to only one workstation at a time
- If a the user is a Credit Card Administrator or Administrator User Type, automatic logoff after 30 minutes of inactivity occurs. If the user does not have administrator privileges in RDP, the auto logoff feature is not active.
- All login/logout attempts are logged.
- For shared accounts, each account must be unique to each employee. User Logins cannot be shared by employees, since that does not allow accurate change tracking, access and credit card logging, and general the principals of user rights and roles.
- Mobile User
- Check this box if the user will have access to the RDP Mobile programs. This requires one of the following modules to be installed: Mobile Housekeeping (SR Module), Mobile Work Orders (SS Module), Mobile Management (ST Module), Mobile Check-In (SU Module). Users can be configured to access both RDPWin and RDP Mobile, or one or the other. Access to the RDP Mobile programs is done on a mobile device through the devices browsers. See Mobile Device Configuration for details.
- RDP Password
- Enter the user's unique password which is masked, even during entry,
for security purposes (up to 15 alphanumeric characters). If the user exists in the other directories, the system prompts to copy the password to the other directories.
Note: RDPWin3 is PCI compliant and certified.
One of the requirements of PCI certification is to enforce the following: - Password Requirements:
- 7 to 15 characters.
- Contain both alpha and numeric characters.
- Contain at least one UPPER and one lower case letter.
- Cannot be the same as the previous five passwords.
- Cannot be the same as the password used in RDP-DOS.
- Password expires after 90 days, users will be prompted to enter a new password.
- Verify Password
- When the password is added or changed, the characters in Password and Verify Password must match perfectly to assure proper entry. An error message is displayed when the two fields are not identical and re-entry is required.
- Initials
- User initials are required for all RDP users. Initials must be unique within the system. User initials are stamped on all transactions posted by the user. This information can be found by double-clicking a transaction to display the transaction detail.
- Power Level
- From the System main menu, select Manage Users from Navigation to open the User Listing. Select a user and click Change or double-click to view and change the Power Level of any user. The power level (numerical characters 1 through 999) dictates which RDP functions the user may access. The power level is used in conjunction with fence levels and Menu Security. For example, if the user power level equals 50 and the front desk menu has a fence level equal to 60, the user would not have access to this menu option. This field is only enabled for administrators.
- User Type
- Enabled only for Administrators, select the type of user from the drop-down. User and Administrator are available by default and are for unofficial classification only. The designated type does not affect regular user-access within the system. Only Administrators can change Power Level and Type for any user. This field is only enabled for administrators.
- User Group
- Select the group from which the users is to be categorized. Accounting, Front Desk, Night Audit, Reservations, and Manager are available by default and are for unofficial classification only. The designated group does not affect user-access within the system. The items in the Group field are hard-coded and cannot be changed by the customer.
- Full Name
- Enter the full name of the user. The entry can be made in LastName/FirstName format. If entered using the "FirstName LastName" format, the system automatically reformats the information to LastName/FirstName.
- E-mail Address
- Enter the e-mail address defined for the individual user.When the user is logged in and the e-mail address has been entered, all e-mail correspondences for this user will come from this e-mail address instead of the property e-mail set up in the Reporter Configuration.
- Comment
- Enter any comments (up to 30 alphanumeric characters) for this user.
- Property Code
- The property drop-down is available on the Change RDP User screen when "Turn on Property Code Feature" Switch 422-12 is set to Yes. When set to anything other than "All" when the user logs into RDPWin, the system sets all the Property Code drop-downs to the selected value on the user, disables the property drop-down in all system areas, and restricts access to only the selected property set on the RDP user record.
- Contact
- If the user is contact for a work order vendor, select the contact name from the drop down. This field is only available if the Work Order Module (RZ) is installed.
- Credit Card Administrator
- When selected, the user will have access to the full credit card number in the system even if credit cards are encrypted. When the system administrator clicks Process on the Credit Card Encryption screen and sets the system to Level 4 credit card security, the system designates that user as the Credit Card Administrator. That Credit Card Administrator is the only user with the ability to check this box for other users. If only one Credit Card Administrator is designated and that user is selected for deletion, a warning message displays. If deletion is completed and a Credit Card Administrator no longer exists, contact Support at (970) 845-7108. This field is only enabled for administrators.
- Use Alternate Credit Card Processor
- Some properties can have more than one credit card processor using a different merchant identification number. For example, reservationists might use one credit card processor account for advanced deposits taken (a liability) and front desk might use another processor for actual, incurred charges (an asset). This field is only enabled for administrators.
- Auto Logout
- When the Auto Logout box is checked, the system will automatically logout the user after 20 minutes of inactivity. This checkbox is disabled for users that have the Administrator User Type defined on the account or users that are credit card administrators. Administrators will automatically log out, due to PCI Compliance rules. Check the Auto Logout box for users such as housekeepers, maintenance, or any users that typically forget to logoff.
- Account is Disabled
- Note:
RDPWin3 is PCI compliant and certified.
One of the requirements of PCI certification is for the system to allow up to five invalid logon attempts. After five attempts, the user account is locked and disabled. and the user must wait at least thirty minutes before attempting to logon again.
A system administrator may manually disable a user account by checking the Account Is Disabled check box on the Change User screen. The account will remain disabled and the user will not be able to logon until an administrator clears the check box. An administrator cannot disabled his/her own account. - Display Monitor Status (Windows Account Must Also be Part of the Administrator Group)
- When checked on the user account, the RDPWin Monitor status will display on the status bar of the main screen. The user can see if the RDPWin Monitor is running or if the service has stopped. The Windows login for this user must also be configured as part of the Administrators group in order for the status to display.
- Key Card Password
- This field is only visible when using the Kaba Web Service interface for key card processing. The Kaba Web Service Interface requires a user name and corresponding password (both provided by Kaba). Enter the appropriate password for each user (up to 10-digits).
- Verify Key Card Password
- This field is only visible when using the Kaba Web Service interface for key card processing. Enter the same password (provided by Kaba) as entered in the Key Card Password field to verify the appropriate key strokes have been entered.
- Mobile Password
- This field is only available when any one of the Mobile Device Modules is installed. Mobile passwords do not require complex passwords (complex passwords require between 7 - 15 characters, at least one capital letter, one lowercase, and one number or symbol). Simple passwords my be used. This password can be different than the user's RDPWin logon password. If no password is entered, the user can login to the Mobile Device program using their RDPWin password.
- Verify Mobile Password
- Reenter the mobile password.
Delete
Click Delete to remove the currently selected user. A warning is
displayed and requires confirmation before deletion. This button is
disabled if the user selected for deletion is the same as the currently
logged in user. Users cannot be deleted while actually in use. If the user account exists in other RDP directories, the system prompts to delete that user from the other directories.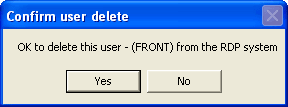
Click these links for Frequently Asked Questions or Troubleshooting assistance.
07/05/2012
© 1983-2012 Resort Data Processing, Inc. All rights reserved.