Click here for Master Tutorials
Click here for Owner Navigation
- Condominium Owner Account Module R3 required.
Post Charges to an Owner
- Defining Transactions and Posting Options
- All transactions that affect owners must first be defined in the B7-Owner Ledger prior to posting the charge.
Transaction codes are definable by property. See Add Transactions for
detail.
There are various methods for posting transactions to owners, including:
- Post individual charges to a single owner.
- Post Interest and Late fees to all owners of a certain room type using Interest & Late Fees.
- Post recurring charges unique to each owner automatically.
Note: RDP does not support paying an owner or management
on a deposit under ANY circumstances. For example, a property has
a $20 "reservation processing fee". If a reservation arrives
on 12/1/2006 and a deposit is received prior to arrival (for example,
2/14/2006), properties may wish to "pay themselves" the $20
reservation processing fee today. Since there is no way to post
a transaction to a future reservation and declare it as revenue today,
this cannot be supported.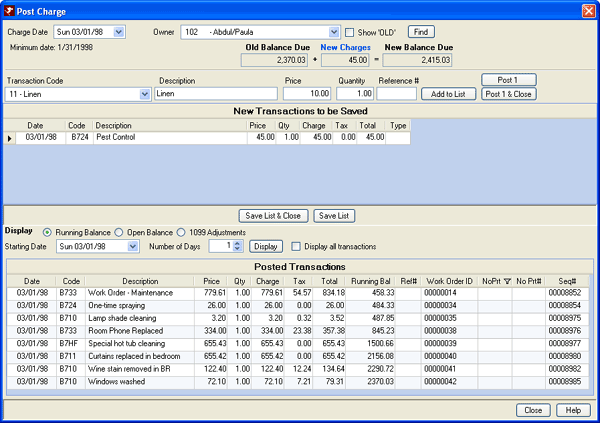
Individual Charge
The balance due on an owner can only be changed by
transactions, including revenue generated by Process Owner Revenue, direct
charges to owners, payments from owners, and checks generated to the owner.
Any transaction applied to an owner (or any other entity) increments the
balance due immediately. For example, when a direct charge is posted
to an owner, the system generates a B7xx transaction code and increments
the balance due immediately. The balance due field on the owner
master is always equal to the sum of all transactions on the master.
Select Post Charge from the Options Panel to open the Find Owners (Post Charge)
screen. Enter the owner name, number, e-mail, or room number (Owner Master
only) and click the appropriate Find button. Highlight the desired
Owner/Agent and click the Select button to open the Post Charge screen.
Fields on this screen include: Posting Date (current system date by default),
Name, Number, Description, Price (positive to charge the owner and negative to "credit" the owner), Quantity,
as well as those listed below:
- Old Balance Due
- The total amount due from the most recently processed owner statement.
- New Balance Due
- Any New Charges plus any outstanding amounts due from previous statements.
- New Charges
- Any charges posted since the most recent owner/agent statement was processed.
- Transaction Code
- Select the appropriate transaction type to be added from the drop-down
list by clicking on it. The transaction description and/or price
is populated into the appropriate fields if already in the system.
If not, the user can enter text using the keyboard.
Select the appropriate Transaction Code, enter the Description, Price, and Quantity. If posting just one transaction, click the Post & Close button. If posting multiple charges, click "Add to List" to view a draft of the transaction in the "New Transactions to be Saved" area of the screen, and then select any additional transactions. When final, click the Save or "Save and Close" button. All past posted transaction to the selected owner are displayed in the "Posted Transactions" area. - Add to List
- Once the Transaction Code, Description, Price, Quantity, and Reference# are entered, click "Add to List" to display the transaction in the "New Transactions to be Saved." Any transactions in this area are not posted until the "Save & Close" button is clicked. This allows more than one transaction to be entered and held until ready to save all transactions entered. If only posting one charge, use the "Post & Close" button instead.
- 'Post 1' and 'Post 1 & Close'
- Once the Transaction Code, Description, Price, Quantity, and Reference# are entered, click "Post 1 & Close" to post the charge to the master, close the screen, and return to the previous screen. This allows a quick way to post just one transaction. If posting more than one charge to the same master, click "Add to List" instead. If posting charges to multiple masters, click the Post 1 button to file the transaction and use the Find button to select another master, etc.
- 'Save List & Close' and 'Save List'
- Once transactions exist in the list, click "Save List & Close" to file the transaction to the master, close the screen, and return to the previous screen. If posting a charge to one or more masters is needed, click "Save List" to file the transaction. The Post Charge screen remains open to allow another master to be selected using the Find button. Repeat the process until all charges are posted.
- New Transactions to Be Saved
- Transactions are held in this area until "Save List & Close" is clicked if "Add to List" is clicked after entering the transaction detail. This allows for multiple transactions to be entered and held until ready to save all.
- Display All Transactions
- When checked, all transactions show for the master. When not checked, only the last 30 days of transactions are displayed.
- Posted Transactions
- Previously saved transactions are displayed in this area based on the set grid parameters as on the Transactions tab.
Post Charges to Multiple Owners
- Find
- Select a master and select Post Charge from the Options menu. Enter
transaction information and click Post 1 to save the transaction
immediately without placing the transaction in the "to be saved" section
and keep the Post Charge screen open. This allows for multiple masters
(using the Find button) and additional charges to be posted until the
Close or Post 1 & Close buttons are clicked.
Click these links for Frequently Asked Questions or Troubleshooting assistance.
05/03/2010
© 1983-2009 Resort Data Processing Inc. All rights reserved.