Click here for Master Tutorials
Click here for Owner Navigation
- Condominium Owner Account Module R3 required.
Post Recurring Charges
Recurring Charges are those posted to owners on a regular basis; whether
it is weekly, monthly, quarterly, yearly or on a time interval of your
choosing. Up to nine recurring charges may be used in the RDPWin
system. A unique amount for each recurring charge is defined on
the Change Owner screen for each owner.
Each recurring charge uses one transaction code which is entered in the
Owner Ledger (Table B7) using RDPDOS. Menu Item 98 (System Manager Functions),
Option 182 (Update Transaction Codes), and Option 2 (Add a Transaction).
In order to map a transaction code to a recurring charge place the recurring
charge number (1-9) in the bucket field when entering the transaction
code in the Owner Ledger.
Select Recurring Charges from the Month End submenu of the Owners main menu.
See Steps for details.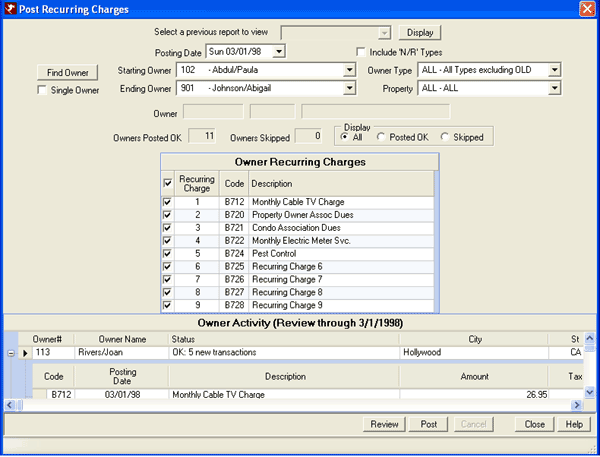
- Display
- Select a previous report to view and click Display to view.
- Include 'N/R' Types
- Rooms marked in inventory as non-rental rooms such as the lobby, conference room, and laundry room, can be included in this process. For example, if a property is being completely re-carpeted, the owner of each room would be responsible for their share. Since owners share use of the lobby, including it would post a charge to the lobby for the new carpet. Owners could then be charged for a percentage of that cost based on ownership. Posting this charge would insure that charges for the new carpet are distributed appropriately.
- Owner
- Displays the number and name of the selected owner.
- Owner Type
- Select the owner type(s) to which transactions are posted. In addition to the owner types, ALL is set as the system default to allow the posting of recurring charges to all owner types excluding 'OLD'. For instance, the recurring cleaning fee charge can differ between one-bedroom and two-bedroom room types.
- Owners Posting Status
- After Review or Post are clicked, the Owner Activity grid is updated
as the system assesses charges. Upon completion, the number of owners
with charges posted without problems is displayed in this field.
The grid can be filtered using the Display radio buttons: All, Posted
OK, and Skipped. Set this filter to "Skipped" to easily
review which owner charges did not post. Some reasons why charges might
be skipped:
- If the owner is in use and being updated by another user in the system.
- The recurring charges program checks to see if the transaction code for the specified posting date already exists, if so it will not post that particular transaction.
- If the balance on the owner doesn't match the running balance or the sum of all open balances the owner will be skipped.
- Description
- Update the Description field as desired to show the entered text on the
charges being posted globally this one time.
The Recurring Charges tab of owner masters is not affected by changes made this way. To change a Recurring Charges label in all areas of the system, use System Comment Labels to update the Owner Recurring Charges label. - Post
- Once all charges have been examined in print and any changes made, click the Post button to actually post those charges and display Owner Activity for review. Once the posting is complete, select either the Detail Format or Recap Format print options to analyze all charges as officially posted. RDP strongly recommends that all charges be examined in print before actually posting the charges.
- Posting Date
- Enter or select the posting date for this transaction. Transactions may be posted to current or past dates for master accounts, which impact the previous day's accounting information on the 370 Report. Transactions for future dates CANNOT be posted to master accounts. If a future date is entered or selected, an error message is displayed.
- Review
- Once all posting parameters are entered, click the Review button to process those charges and display Owner Activity for review. Once the review processing is complete, select either the Detail Format or Recap Format print options to analyze all charges as they will be posted once officially processed. This is a review process only. RDP strongly recommends that all charges be examined in print before actually posting the charges.
- Select a previous Report to View
- Once recurring charges have been processed, those past dates are available to select from in this drop-down list.
Steps
- Select Posting Date
- Select Owner Type.
- Select appropriate charges.
- Click Review button.
- Verify charges are correct or make changes.
- Click Post. A message displays when complete.
Click these links for Frequently Asked Questions or Troubleshooting assistance.
04/05/2010
© 1983-2009 Resort Data Processing Inc. All rights reserved.