Click here for Master Tutorials
Click here for Owners Navigation
- Condominium Owner Account Module R3 required.
Change Owner Master Transactions
Select an owner in the Analysis grid and click Change Transaction in Navigation or click Change Transaction from the Masters | Owner menu to display the Find Owner form. The Change/Reverse Charges screen displays all transactions for the selected owner. The owner number and name are displayed at the top of the screen.
Note: If changing or transferring owner revenue transactions, see Adjust Owner Revenue for details.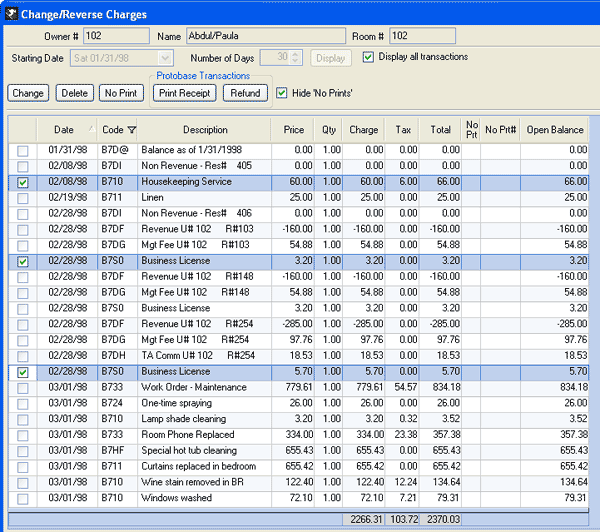
- Change
- Check the box of the transaction to be changed and click Change
to open the Change Transaction screen to update the Description, Quantity,
and/or Price. This screen also displays in read-only format Extended
Cost, Total Tax, Total Cost, Code (Transaction Code), Seq #, and Date
(posted). If a credit card transaction is selected, this form also
includes Protobase Reference Number, Credit Card Number, and Credit Card Type.
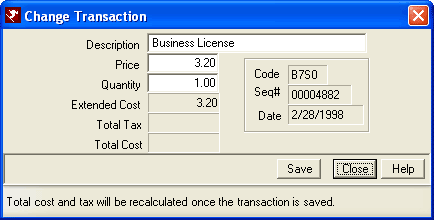
- Delete
- Check the box of the transaction to be changed and click Delete.
If these reversed transactions should not be printed on statements, check
the original and reversal transactions and click the No Print button.
To select transactions, use the checkbox next to the Date column. This highlights the row and updates the selected total in the lower left corner of the form. When an option is selected and there are multiple transactions selected, the system first determines if the selected option can be performed on all transactions. If not, a screen is displayed with a list of all the selected transactions and a status next to each indicating which can and cannot be performed. If unable to perform, a warning with an explanation is displayed. If all selected transactions are marked as Not Allowed, the ability to authorize continuation is disabled. The only enabled choice is No. If allowed, select the Yes button. The system performs the selected option on the transactions that have the status of OK. - No Print
- Manually mark selected owner transactions as "No Print".
The total is displayed in the lower left corner of the form and must be
at zero for this option to work. This button works as a toggle switch.
If the transaction(s) selected are already set to "No Print"
when this button is accessed, the "No Print" column is unselected.
When an owner transaction is changed or deleted, RDPWin automatically adds ”No Print” flags on any transaction reversal caused by a deletion or a change when the posting date is the same as the transaction date.
If the transaction date being changed or deleted is prior to the current system date, RDPWin prompts to use either the system date or the transaction date. When the transaction date is selected, transactions are marked as "no print". If the system date is selected, the "No Print" flag is not set. Because the statement ending-date could be between these dates, and if the transactions were no printed, the "No Print Transactions" for the statement would be out of balance.
If the transaction date being changed or deleted is the current system date, the transactions are marked as "No Print". - Print Receipt
- The Print Receipt option is only available if an Protobase credit card transaction has been selected. It allows the reprinting of credit card receipts.
- Refund
- The Refund option is only available if an Protobase credit card transaction is selected. When selected, the system processes a refund transaction through Protobase and posts a refund transaction to the reservation.
- Hide 'No Prints'
- When checked, transactions marked with the no print flag are not displayed in the grid.
Change Dates on a Transaction
When owner revenue is off due to incorrect reservation dates, the transaction can be changed. Use the following steps:
- Use Find or select the owner from the
Analysis grid.
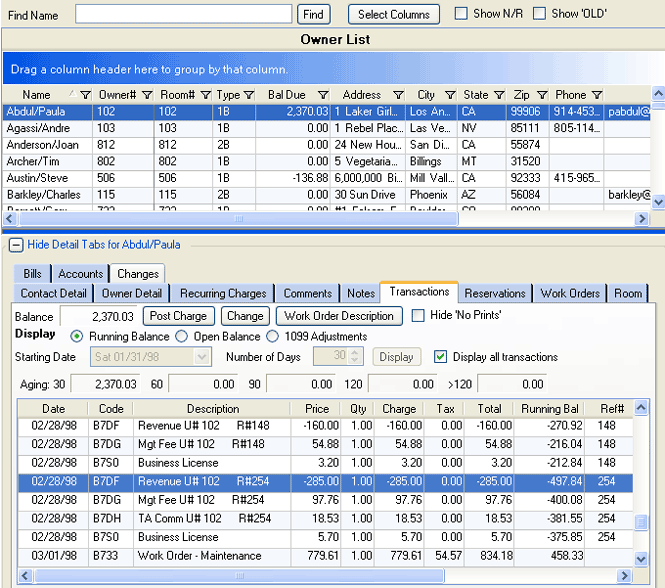
- Click Change from Options and select the Transaction tab.
- Find and select the B7DF transaction (check the box) with the
reservation showing the incorrect dates.
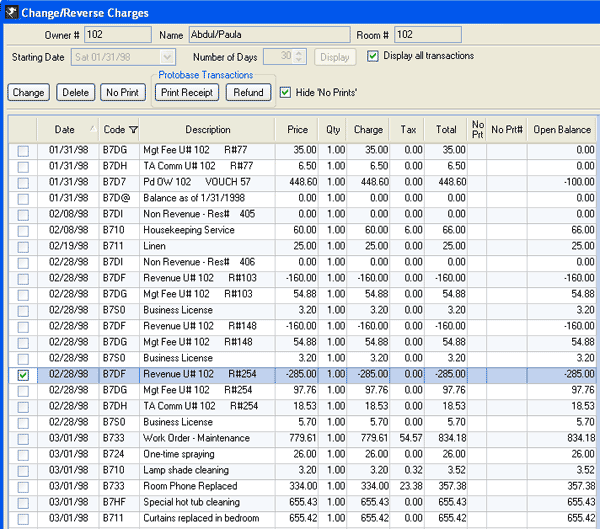
- Correct the arrival or departure date and save.
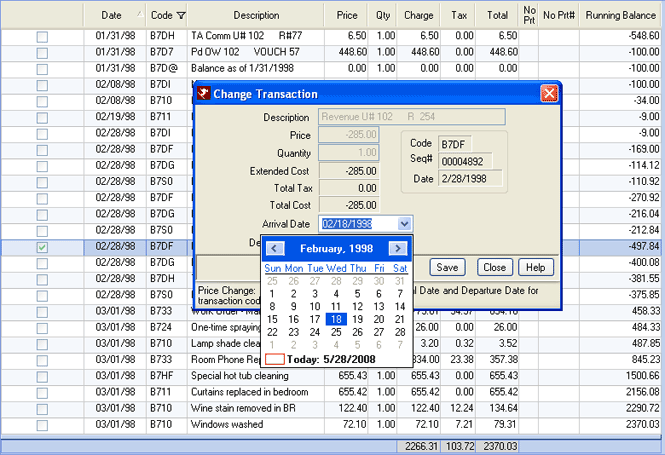
- Review the owner statement again to ensure dates are correctly shown and revenue calculated.
Click these links for Frequently Asked Questions or Troubleshooting assistance.
04/05/2010
© 1983-2009 Resort Data Processing Inc. All rights reserved.