Overview
Owner revenue and all related transactions such as management fee, travel agent commission and credit card split can now be adjusted using the original posted transaction. No longer are manual adjustment transaction codes needed after revenue has been processed. Revenue can also be transferred to other owners. Adjusting the revenue and related transaction codes ensures clean and accurate owner statement and 1099's. The following transaction codes can be adjusted:
- B7DF - Owner Revenue
- B7DG - Management Fee
- B7DH - Travel Agent Commission
- B7DI - Non-Revenue Reservation
- B7DJ - Credit Card Fee
- B7SA - Tax 1
- B7SB - Tax 2
Note: Revenue adjustments can be made up until the last statement marker. Adjustments prior to the last statement marker are not allowed because the adjustment will cause the statement to be out of balance.
Adjust Revenue
The Adjust Revenue program can be accessed by clicking the Change button on the Transaction Tab from the Owner Account. From the Change/Reserve Charges screen, select the appropriate B7DF (revenue transaction) or B7DI (non-revenue reservation) transaction and click the Change button. The Adjust Revenue program can only be accessed by selecting a B7DF or B7DI code. Located to the right of the transaction code is an Adjust Revenue button. Click this button regardless of whether the transaction will be adjusted or transferred, as both options are incorporated into this screen. B7DI Non-Revenue transaction adjustments are allowed because owner's may be entitled to receive revenue for complimentary reservations.
- Adjust Owner Revenue
- Select this radio button if making adjustments to the owner revenue or any related transaction code.
- New Revenue Amount
- Enter the gross revenue correction amount in this field. For example, the revenue that processed for a reservation was $160, but should be $175, so "175.00" is entered in the New Revenue Amount field. Do not enter the adjustment as a "-" or credit adjustment. The program will automatically change the signs. The original amount can be entered in the field if changes are only needed to management fee amount or owner pay code. If reversing off the revenue transaction all together, enter "0.00."
- Owner Pay Code
- This drop down allows the owner pay code to be changed if the revenue was processed using the incorrect owner pay code percent. For example, if the revenue processed with a 60/40 owner split, but the amount to the owner should have been 65/35. The pay code can be changed even if the revenue amount is the same. All previously defined owner pay codes are available from the drop down If a new percent is needed, add a pay code using Table C7 - Rate Codes - Tax,Comm, Owner, Etc.
- Reservation Arrival
- The arrival date of the reservation for which the adjustment is being made can be changed. It may be required to change the arrival date in the instance where a reservation changed rooms at some point during the stay, but the system was not updated with this information. Changing the arrival date can properly reflect the actual number nights that guest remained in the room.
- Departure
- The departure date of the reservation for which the adjustment is being made can be changed. It may be required to change the departure date in the instance where a reservation changed rooms at some point during the stay, but the system was not updated with this information. Changing the departure date can properly reflect the actual number of nights the guest remained in the room.
- Review
- Click the Review button after any changes were made on the screen in order to update the New Transaction grid. The Save button will not be active until the Review button has been clicked.
- Current Transactions
- The Current Transactions grid displays the original transactions that were generated from the Process Revenue program.
-

- New Transactions
- The New Transactions grid displays the corrections to the original transactions with the No Print flag set indicating that the transactions will not appear on the statement, in addition to the new transactions that will appear on the statement. The system automatically generates the correction transactions and no prints them. It is important to make sure the information is correct before saving the changes.
-

- Save
- Only after reviewing the changes from the New Transactions grid should the Save button be selected.
-
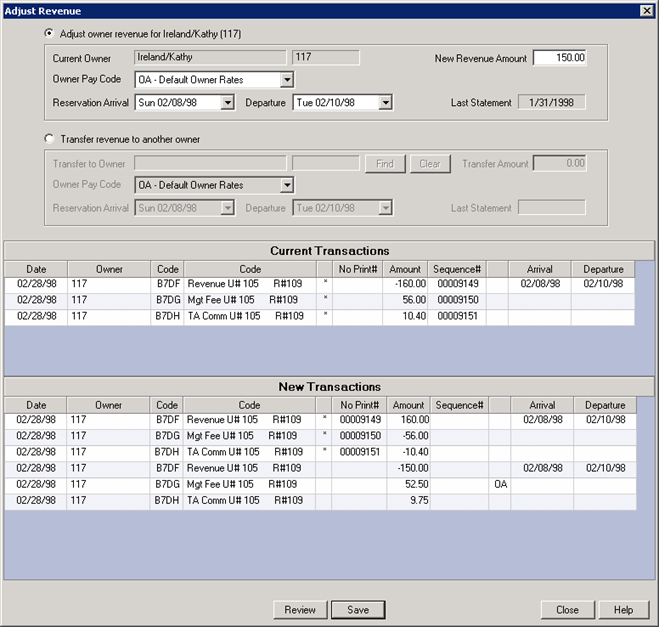
- Transfer Revenue to Another Owner
- Select this radio button if all or part of the revenue processed needs to be transferred to another owner.
- Find
- Click the Find button to search for the owner for which the revenue will be transferred. The Find Owner screen can search for owners by name, owner number, e-mail or room number.
- Clear
- Use the Clear button if the incorrect owner was selected.
- Transfer Amount
- Enter the gross amount in the Transfer Amount field. This field defaults to the original amount of the revenue transaction (B7DF transaction code). The transfer amount may be changed to an amount between $1.00 and the amount of the original transaction. The new revenue amount is automatically calculated to be the difference between the original transactions and the transfer amount, posting the difference to the owner.
- Owner Pay Code
- This drop down allows the owner pay code to be changed if the revenue being transferred needs a different pay code percent for the new owner. For example, if the revenue processed with a 60/40 owner split, but the amount to the owner should have been 65/35. All previously defined owner pay codes are available from the drop down. If a new percent is needed, add a pay code using Table C7 - Rate Codes - Tax,Comm, Owner, Etc.
- Reservation Arrival
- The arrival date of the reservation to be transferred can be changed. It may be required to change the arrival date in the instance where a reservation changed rooms at some point during the stay, but the system was not updated with this information. Changing the arrival date can properly reflect the actual number nights that guest remained in the room.
- Departure
- The departure date of the reservation to be transferred can be changed. It may be required to change the departure date in the instance where a reservation changed rooms at some point during the stay, but the system was not updated with this information. Changing the departure date can properly reflect the actual number of nights the guest remained in the room.
- Review
- Click the Review button after any changes were made on the screen in order to update the New Transaction grid. The Save button will not be active until the Review button has been clicked.
- Current Transactions
- The Current Transactions grid displays the original transactions that were generated from the Process Revenue program.
-

- New Transactions
- The New Transactions grid displays the corrections to the original transactions with the No Print flag set indicating that the transactions will not appear on the statement, in addition to any new transactions that will appear on the statement and the transactions that will be transferred to the new owner. The system automatically generates the correction transactions and no prints them. It is important to ensure the information is correct before saving the changes.
-

- Save
- Only after reviewing the changes from the New Transactions grid should the Save button be selected.
-

Steps to Adjust Owner Revenue
- In RDPWin, go to the Owners main menu --> Find --> select the correct owner.
- Click the Transactions Tab on the owner.
- Click the Change button from the Transactions tab.
- Select the appropriate revenue transaction code (B7DF) that needs adjusted. Note: DI - Non-Revenue Reservation transactions can also be adjusted. This may be necessary if an owner should receive revenue for a complimentary reservation.
- Click the Change button from the Change/Reverse Charges screen.
- Click the Adjust Revenue button.
- Select the Adjust Owner Revenue radio button.
- Enter the gross revenue correction amount in the New Revenue Amount field. If reversing off the revenue transaction all together, enter 0.00. If an adjustment to the pay code only is needed, the original amount of the transaction can be entered in this field.
- Change the pay code if necessary from the Owner Pay Code drop down. This calculates the amount of the management fee transaction (B7DG).
- If necessary, change the Reservation Arrival and Departure from the appropriate fields. This may be applicable if the reservation changed rooms during their stay or changed dates, but the information was not updated in the system.
- Click the Review button.
- Verify the necessary corrections appear in the New Transaction Grid.
- Once the correct information appears in the New Transactions Grid, click the Save button to complete the adjustment.
Steps to Transfer Owner Revenue
- In RDPWin, go to the Owners main menu --> Find --> select the correct owner.
- Click the Transactions Tab on the owner.
- Click the Change button from the Transactions tab.
- Select the appropriate revenue transaction code (B7DF or B7DI) that needs transferred.
- Click the Change button from the Change/Reverse Charges screen.
- Click the Adjust Revenue button.
- Select the Transfer to Another Owner radio button.
- Click the Find button to search for the owner to transfer the revenue.
- Enter the gross transfer amount in the Transfer Amount field. A partial amount may be entered from $1.00 to the amount of the original transaction.
- Change the pay code if necessary from the Owner Pay Code drop down. This calculates the amount of the management fee transaction (B7DG).
- If necessary, change the Reservation Arrival and Departure from the appropriate fields. This may be applicable if the reservation changed rooms during their stay or changed dates, but the information was not updated in the system.
- Click the Review button.
- Verify the necessary corrections appear in the New Transaction Grid.
- Once the correct information appears in the New Transactions Grid, click the Save button to complete the transfer.
Click these links for Frequently Asked Questions or Troubleshooting assistance.
09/20/2012