Reservation Other Charges are designed to allow additional charges to be posted to the folio as a separate line item automatically. These other charges can include booking fees, resort fees, travel insurance, etc. Other charges are configured as a Components in the system and applied to the other charge. The charge can be a flat amount, a percent based on room charges, or a percent based on total charge. Note: only one other charge can be configured as a percent of total charges.
To Configure Reservation Other Charges:
- In RDPWin, go to the Reservations main menu --> Configuration --> Other Charges tab.
- Select the first other charge not in use and place the cursor in the Description field. Enter a description of the charge.
- Place a check in the On box directly to the right of the description.
- Place the cursor in the Component field and click the Add/Change Component button at the bottom.
- Enter the 4-character component code in the Component ID field. This code can be alphanumeric but must contain 4 characters.
- Enter the description of the component in the Description field.
- Click Save.
- Select the room or type from the Room drop down. Choose 'ALL' if the component pricing is same regardless of the room/type.
- Select the season table for the component from the Season Table drop down.
- Select the G/L account from the G/L Account drop down. Note: Other charges ignore the G/L account. It will be assigned the appropriate G/L account on the transaction in step 29.
- Select the tax category from the Tax Category drop down. Note: Other charges ignore the tax category on the component. It will be assigned on the transaction code in step 29.
- Enter the weekend surcharge amount if there will be an extra fee associated with this component for Friday and Saturday night stays. Click Weekend Surcharge for more information.
- Select the bucket for the component in the Bucket drop down. The bucket controls whether or not the owners or travel agents receive revenue for the component. If it is set to 0-Room Charge, the owner and agent will receive revenue. If it is set to 1-Other Charge 1 or 2-Other Charge 2, the revenue disbursement will be based on the settings in the C7-Rate Codes Table. Click C7 Table for more information.
- Select whether the component will be charged 'Daily: Included on everyday of the reservation,' 'Once: On first day of rate plan, 'Once: On arrival date,' 'Percent of Room Charge,' Percent of Total Rate,' or 'Percent of Total Charge.' Click Once or Daily for more information about these options. Note: Only one other charge can be designated as 'Percent of Total Charge.'
- Multiply Times the Number in the People Classification section by checking the appropriate people box. Use this feature to charge each person on the reservation for the component. If the component does not get calculated based on people, leave each field blank.
- Enter the Seasonal Amounts in the applicable seasons fields. Click the View button next to the Season Table field to view seasonal letters used. If the prices does not change based on season, click the Change All Rates button and enter the amount.
- Click Add & Close.
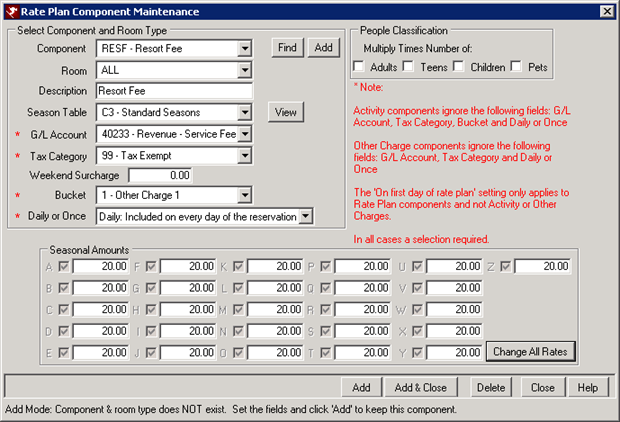
- Check the box for Default if this charge should be turned on and charged automatically.
- Select Forfeit if the charge will be included along with deposit is a reservation happens to cancel.
- Check In Pkg if the charge will not a separate line item charge on the folio, but rather show combined with the nightly rate.
- Check the IRM box if the charge will be included for reservation booked on the IRM.
- Place a check in each applicable reservation type. For each selected reservation, the charge will be included.
- Make a note of the transaction code used for the other charge located in the Transaction Code field.
- Save & Close.
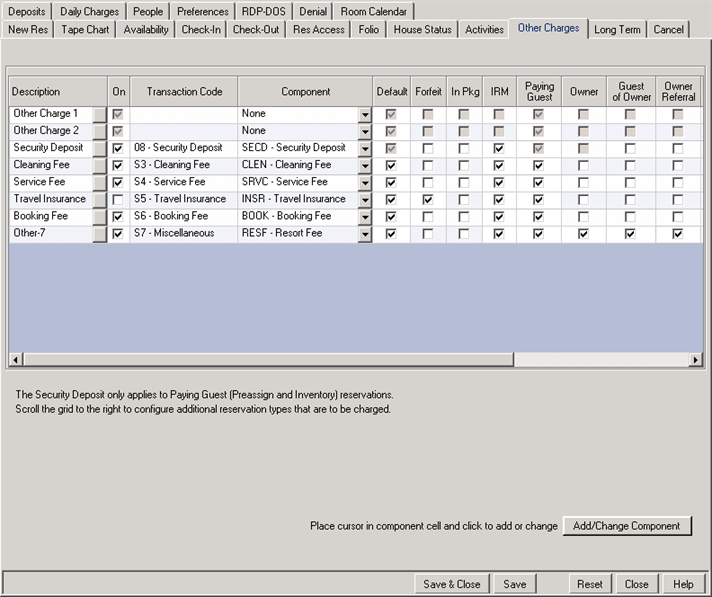
- Go to the Accounting main menu --> Transactions --> Change.
- Select B2 - In House Guest Ledger from the drop down.
- From the Code field, select the "S" code that is being used for the other charge (codes S3 - S7).
- Change the description of the transaction code to match the description of the other charge used in step 2 in the Description field.
- Enter the tax code if applicable and select the appropriate G/L Account from the drop down. If the G/L does not exist, click the Add G/L button and create it.
- Save & Close.
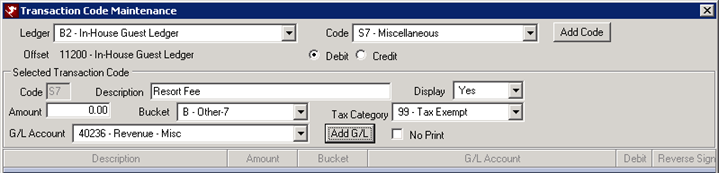
Click these links for Frequently Asked Questions or Troubleshooting assistance.
Last Updated 03/01/2011
© 1983-2011 Resort Data Processing, Inc. All rights reserved.