Res Related Charges are designed to bill owners a specified charge for each reservation that is in their unit. Res related charges can be posted for all reservation types and can be shared with the management company, or set up a non-shared charge. There are two types of res related charges, Shared and Non-Shared Charges. A shared charge is posted automatically when revenue is processed for owners and is deducted from the gross revenue amount, therefore reducing the amount of revenue that will be split between the owner and the management company. A non-shared charge is posted using the Res Related Charges utility and posts directly to the owner account. Both shared and non-shared charges can be configured by room or room type, allowing for different amounts.
The steps below outline how to configure both shared and non-shared charges.
To Configure Shared Res Related Charges:
- In RDPWin, go to the Accounting main menu --> Transactions --> Change.
- Select B7 - City Ledger - Owner Billing from the drop down.
- From the Code field, select the first "S" code that is not currently in use (if this is the first res related charge being configured, select S0).
- Change the description of the transaction code in the Description field.
- Enter the tax code if applicable and select the appropriate G/L Account from the drop down. If the G/L does not exist, click the Add G/L button and create it.
- Save & Close.
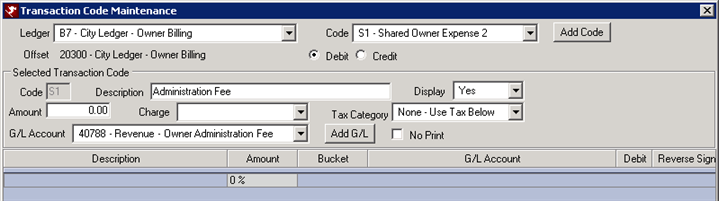
- Go to the Owners main menu --> Configuration --> click the Res Related Charges tab.
- Click the Configure Shared Charges link.
- Click the Add Shared Expense button.
- Select the transaction code that was chosen in step 3 (S0 if it is the first res related charge configured).
- Check in the In Use box.
- Enter the amount as either a flat amount or a percent in the % Rate/Amt field if the amount will be same regardless of the owner type or room number (i.e. 1% fee will be charged to all owners).
- If the amount posted will vary by unit type or unit number, the Use Owner Tx box and follow the steps below to Change Value Per Room or Room Type.
- If the amount enter if the % Rate/Amt field is a flat amount, check the Use Flat Amount box.
- If the charge should be assessed for each night of the reservation's stay, check the Calc Once Per Night Only box.
- If this charge will only applicable during a certain time of the year (i.e. Christmas), the dates in the Starting Date and Ending Date fields.
- Save & Close.
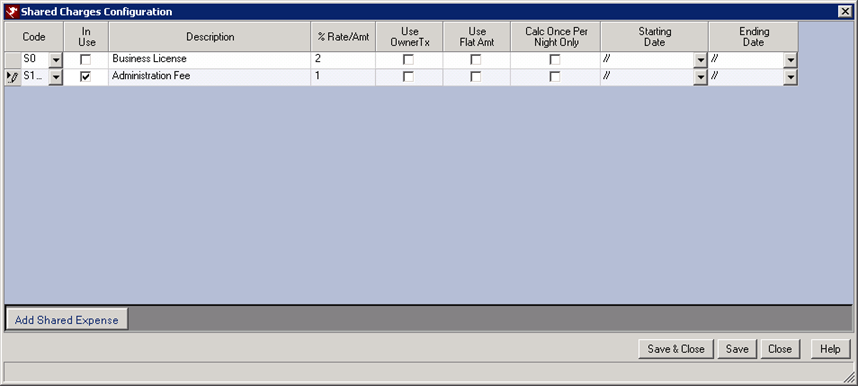
To Configure Non-Shared Res Related Charge:
- In RDPWin, go to the Owners main menu --> Configuration --> Res Related Charges tab.
- Click the Configure Non-Shared Charges link.
- Click the Add Non-Shared Expense button.
- Select the appropriate transaction code for the non-shared charge from the Code drop down. If the transaction code does not exist, follow the steps immediately below:
- Go to the Accounting main menu --> Transactions --> Add.
- Select B7-City Ledger-Owner Billing from the Ledger drop down.
- Enter the 2-digit transaction code for the recurring charge in the Code field. Note: the transaction cannot start with the letters 'D' or 'S.'
- Enter the transaction description in the Description field.
- In the Charge field, select the recurring charge label configured in step 3.
- Select the correct Tax Category and G/L Account. If adding a new G/L account for this charge, click the Add G/L button.
- Save & Close.
- Check the In Use box
- In the Charge Type field, select if the charge will occur Nightly, Once Per Res, Percent of Gross Revenue, or Percent of Room Charge.
- Check the reservation types that this res related charge will apply to:
- P = Preassigned or Paying Guest Reservation
- O = Owner Reservation
- G = Guest of Owner Reservation
- R = Owner Referral Reservation
- M = Multiple Folio or Group Leader Reservation
- S = Special Reservation
- X = Maintenance Reservation
- If the charge has a minimum or maximum night requirement in order for it to post to the owner account, enter those amounts in Min Nts and Max Nts fields.
- If charging this fee to owner for Sharewith reservations, check the SW box. Otherwise, with it unchecked, the charge will post for the primary reservation only.
- Enter the description of the charge in the Description field. Note: the description entered in this field will post on the owner account and will be displayed on the statement.
- If this charge will only applicable during a certain time of the year (i.e. Christmas), the dates in the Starting Date and Ending Date fields.
- Save & Close.
- **Required** Follow the steps below to Change Value Per Room or Room Type.
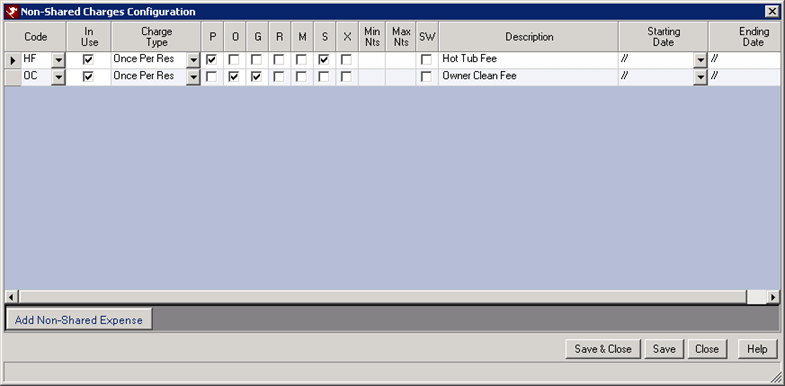
To Change Value Per Room or Room Type:
- In RDPWin, go to the Owner main menu --> Configuration --> Res Related Charges tab.
- Click the Change Value Per Room or Room Type link.
- Click the Display button.
- Click the Add Owner Charge button.
- From the Transaction Code field drop down, select the transaction code to be configured. Note: only transactions configured as Non-Shared Charges or Shared Charges configured to Use Owner Tx will display.
- Select the Room Type or Room Number to be configured. Note: both cannot be selected.
- Select the Res Type that should be charged or select All.
- Enter the amount of the charge.
- Repeat steps 4 - 8 for the remaining room/types and charges to configured.
- Save & Close.
Click these links for Frequently Asked Questions or Troubleshooting assistance.
Last Updated 02/24/2011