Direct Cost Activities with Markup
The "Direct Cost" of the activity is considered the amount it was purchased from the vendor before it is resold to the guest. The direct cost is entered on the activity component. Before configuring the direct cost of the activity in order to show the profit, the activity must be setup with the price charged to the guest. For steps to configure activities, see See "How To - Configure Activities and IRM's Virtual Store"
RDPWin allows the profit to be tracked on an activity by calculating the difference between the direct cost and the markup amount.
- In RDPWin, go to the System main menu --> Rates submenu --> Components --> Change, or CTRL+SHIFT+F3 on the keyboard.
- Select the component for which to add the direct cost amount. Note: the component must already be created. Fore more information on setting up the activity component, see See "How To - Configure Activities and IRM's Virtual Store"
- Once the component is selected, click the Room drop down field and select COST. By selecting COST, the system allows the direct cost of the activity to entered. Note: once it is selected, the component pricing amount that is charged to the guest is removed, allowing the direct cost to be entered.
- In the Bucket field, select the same bucket used in the original component. To check which bucket was used, change the Room Type back to ALL. Note the bucket, and select COST from the Room drop down again.
- Enter the price for which the component was purchased from the vendor. To update all season pricing, click the Change All Rate button.
- Click Add & Close.
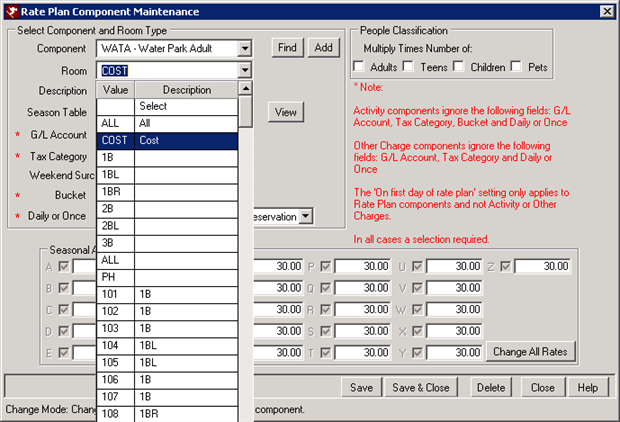
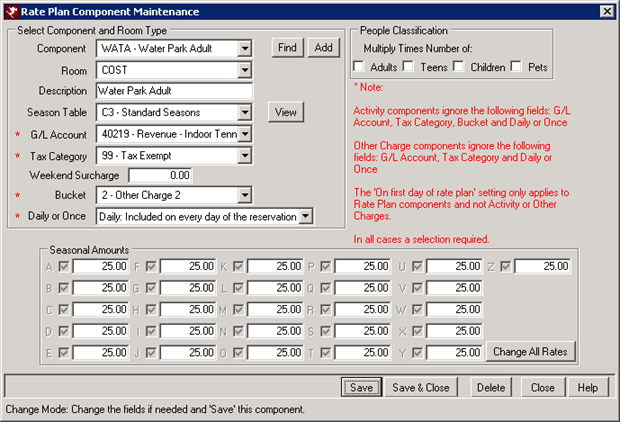
Reports
To view the profit amount by vendor:
- Go to the Reporter main menu --> Reports --> select the Vendor folder from the left side.
- Run the ActivityDirectCost report.
- If running it for one vendor, enter the vendor number in the BeginVendor# and EndVendor# parameter fields. If running it for all vendors, leave the fields with the default values.
- Enter the Start Date and End Date in the parameter fields.
- Click OK. The report will display the vendor(s) and the dates selected, including each activity along with the profit.
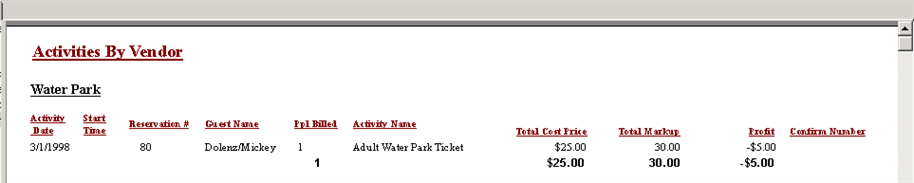
Click here for the How to Index.
Click these links for Frequently Asked Questions or Troubleshooting assistance.
Last Updated 10/3/2011