Click here for Master Tutorials
Click here for Rooms Navigation
Overview
Room types are managed in the Room Type Configuration screen. Room types can be added, changed, and deleted from this screen. Lockoffs are also configured here. Once all rooms are updated, run Reset Availability to update availability.
The Room Type Configuration screen combines the following tables, for a one-stop location for all room type configuration:
- C2 - Room Type Validation Table
- LZ - Room Type Lockoff Pattern Table
- S1 - Default People Pattern Table
Accessing any of the above tables from the Table Maintenance program in the System menu will bring up the Room Type Configuration screen.
Add Room Type
Note: If certain fields explained in the instructions below do not display, then the corresponding module is not installed or the certain feature is not in use. The instructions use the term "Room." If the label "Room" has been changed to "Unit," "Villa," "Cabin," "Site," "Boat," etc., the menu options will change as well.
- In RDPWin, go to the Master main menu --> Rooms --> Room Type Config.
- Click the Add button.
- Enter the six character or less room type code in the Room Type field. This can be alphanumeric.
- If using lock-offs, see the Lockoffs section for instructions on how to configure lockoffs.
- Enter the description of the room type in the Description field. This field allows up to 24 alphanumeric characters.
- If property codes are in use, select the appropriate code from the Property Code drop down.
- A clean service can be assigned to the room type. Note: if a clean service is selected, it will override the housekeeping configuration. If the room type should follow the service type configurations, do not select anything in this field.
- If the room type should show on the IRM, check the Display on IRM box.
- The Show One Room field is designed for properties using preassigned reservations on the IRM.Net. When checked, only one room from the room type will display on the IRM.Net, making it appear to assign the guest just the room type.
- If using the Central Reservations module, check the Show in Central Res box if room type should display in the central availability.
- To display the room types in a different color on the Availability Screen under the Reservations menu, click the Click to Change Availability Color button. Select a color and click OK.
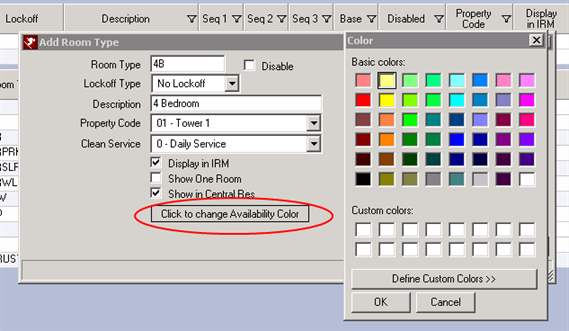
- If using room type sequences to order the room types, enter the sequence numbers.
- Enter the base people in the Base field. This is number of occupants that the rates are generally based on, such as 2 for double occupancy.
- Enter the minimum people allowed in the room in the S1 Minimum field.
- Enter the maximum people allowed in the room in the S1 Maximum field.
- If the room type has a minimum stay required for the IRM, enter that in the Minimum Stay for IRM field.
- If the room type has a maximum stay allowed for the IRM, enter that in the Maximum Stay for IRM field. If no maximum is required, the field should be set to 0.
- Click the Save button.
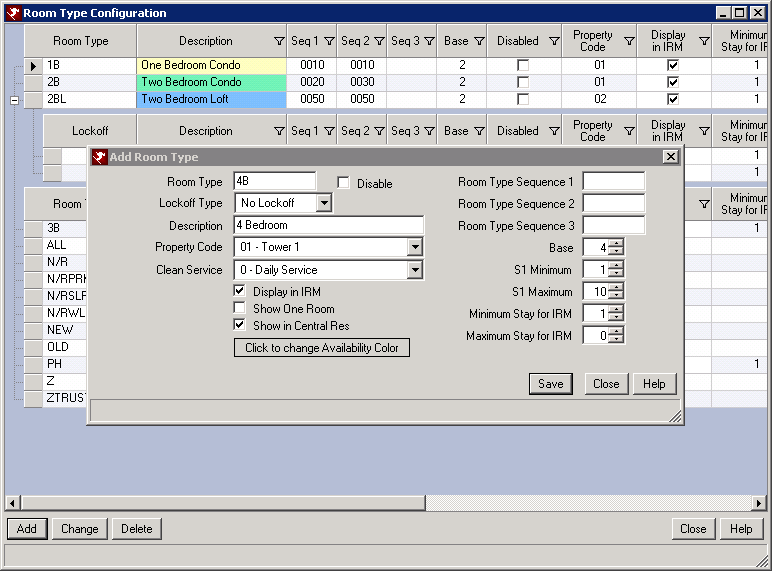
Lockoffs
A lockoff is a room that can be divided into one or more other rooms to be rented individually or a whole. Lockoffs require a separate entrance to the room when locked off. For example, a two bedroom can be rented as a separate one bedroom and studio. Or the entire two bedroom can be rented. The entire unit is considered the master. The locked off rooms are called sub-units.
A nested lockoff has one additional layer that can be locked off. For example, a three bedroom unit can be rented as a two bedroom and a one bedroom. The two bedroom can be locked off further into a one bedroom and a studio. The two bedroom is considered a mid-level lockoff because it is not the master unit but it can still be locked on its own.
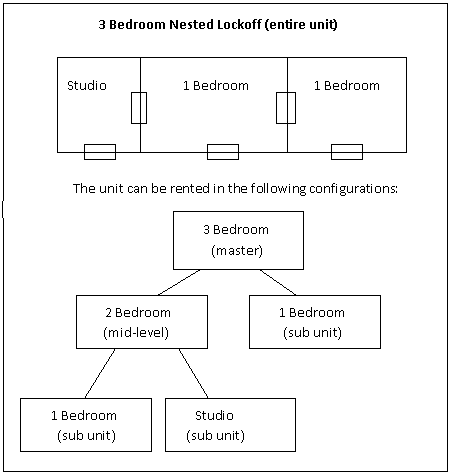
Note: When adding new room types with lockoffs, first add the master or the whole unit before adding the sub-units or mid-level lock-offs. Lockoffs must have unique room types in order for system to correctly display availability. For example, 1B - One Bedroom unit type already exists as a stand alone room type (no lock-off). A different one bedroom that is part of a lock-off must have a different room type from the stand alone one bedroom, like 1BL - One Bedroom Lock-off.
Master Lockoff
- In RDPWin, go to the Master main menu --> Rooms --> Room Type Config.
- Click the Add button.
- Enter the six character or less room type code in the Room Type field. This can be alphanumeric.
- Select Master from Lockoff drop down.
- Enter the description of the room type in the Description field. This field allows up to 24 alphanumeric characters.
- If property codes are in use, select the appropriate code from the Property Code drop down.
- A clean service can be assigned to the room type. Note: if a clean service is selected, it will override the housekeeping configuration. If the room type should follow the service type configurations, do not select anything in this field.
- If the room type should show on the IRM, check the Display on IRM box.
- The Show One Room field is designed for properties using preassigned reservations on the IRM.Net. When checked, only one room from the room type will display on the IRM.Net, making it appear to assign the guest just the room type.
- If using the Central Reservations module, check the Show in Central Res box if room type should display in the central availability.
- To display the room types in a different color on the Availability Screen under the Reservations menu, click the Click to Change Availability Color button. Select a color and click OK.
- If using room type sequences to order the room types, enter the sequence numbers.
- Enter the base people in the Base field. This is number of occupants that the rates are generally based on, such as 2 for double occupancy.
- Enter the minimum people allowed in the room in the S1 Minimum field.
- Enter the maximum people allowed in the room in the S1 Maximum field.
- If the room type has a minimum stay required for the IRM, enter that in the Minimum Stay for IRM field.
- If the room type has a maximum stay allowed for the IRM, enter that in the Maximum Stay for IRM field. If no maximum is required, the field should be set to 0.
- Click the Save button.
- After Save is clicked, the Lockoff Configuration screen appears. Follow the steps below for Sub-Unit or Mid-Level Lockoffs.
Sub-Unit or Mid-Level Lockoffs
Once the Master room type has been created, add the sub-units or mid-level lockoffs for a nested lockoff configuration.
- Click the Add button.
- Enter the six character or less room type code in the Room Type field. This can be alphanumeric.
- Select either Mid Level or Sub from Lockoff drop down.
- Enter the description of the room type in the Description field. This field allows up to 24 alphanumeric characters.
- A clean service can be assigned to the room type. Note: if a clean service is selected, it will override the housekeeping configuration. If the room type should follow the service type configurations, do not select anything in this field.
- If the room type should show on the IRM, check the Display on IRM box.
- The Show One Room field is designed for properties using preassigned reservations on the IRM.Net. When checked, only one room from the room type will display on the IRM.Net, making it appear to assign the guest just the room type.
- If using the Central Reservations module, check the Show in Central Res box if room type should display in the central availability.
- To display the room types in a different color on the Availability Screen under the Reservations menu, click the Click to Change Availability Color button. Select a color and click OK.
- If using room type sequences to order the room types, enter the sequence numbers.
- Enter the base people in the Base field. This is number of occupants that the rates are generally based on, such as 2 for double occupancy.
- Enter the minimum people allowed in the room in the S1 Minimum field.
- Enter the maximum people allowed in the room in the S1 Maximum field.
- If the room type has a minimum stay required for the IRM, enter that in the Minimum Stay for IRM field.
- If the room type has a maximum stay allowed for the IRM, enter that in the Maximum Stay for IRM field. If no maximum is required, the field should be set to 0.
- Click the Save button.
- Continue to add the room types until the lockoff configuration is complete.
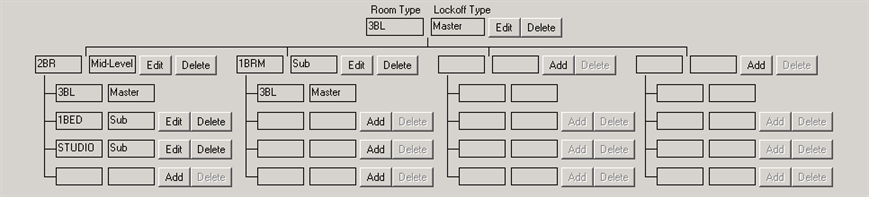
- Add, Change, Delete
- To begin the process of adding or modifying the room type configuration, click one of the Add, Change, or Delete buttons. The Add button allows a new room type to be created. When a room type is selected and the Change button is clicked, the room type can be modified. The Delete button is only allowed if the room type is not in use on a room master.
- Room Type
- This field is only available when the room type is first added. The room type code cannot be changed after it has been saved. This field allows up to six alphanumeric characters.
- Disable
- The Disable checkbox will make the room type inactive. It does not delete the room type from the system, but rather removes it from availability and other room type lists. It is recommended that room types be disabled and not deleted, if no longer in use.
- Lockoff Type
- A lockoff is a room that can be divided into one or more other rooms to be rented individually or as a whole. The entire unit is considered the master. The locked off rooms are called sub-unitsor mid-level lockoffs. For more information, see "Lockoffs."
- Description
- Enter the description of the room type in this field. A maximum of 24 alphanumeric characters are allowed.
- Property Code
- If using property codes, select the appropriate property code for the room type. A property code is generally a section of the property that may be separate from other areas, such as Tower 1 or Tower 2. Property codes are configured in the R2 table.
- Clean Service
- A clean service can be assigned to the room type. A clean service type is the clean pattern that the room type will receive regardless of the type of reservation in the room. For example, the room type is only to receive a check-out clean service regardless of whether the owner or a paying guest is staying in that room type. Note: if a clean service is selected, it will override the housekeeping configuration. If the room type should follow the service type configurations, do not select anything in this field.
- Display in IRM
- Select this checkbox in order to have the room type available for the selection on the IRM and IRM.Net. If the box is left blank, the room type will not display on the IRM.
- Show One Room
- The Show One Room field is designed for properties using preassigned reservations on the IRM.Net. When checked, only one room from the room type will display on the IRM.Net, making it appear to assign the guest just the room type.
- Show in Central Res
- If the Central Reservation module is installed, check the box to allow the room type to display in the central availability. If unchecked, the room will not display in the Central Reservations screen, but it will still be available for selection in the directory where the room type has been added.
- Room Type Sequence
- A room sequence can be added to the room type so they display in a specified order. Otherwise. the room types will display in numeric and then alpha order.
- Base
- The Base field is the number of occupants that the rates are generally based on, such as 2 for double occupancy.
- S1 Minimum
- The S1 Minimum refers to the S1 table and the minimum number of people allowed in the room type. The minimum is generally set to one.
- S1 Maximum
- The S1 Maximum refers to the S1 table and maximum number of people allowed in the room type.
- Minimum Stay for IRM
- This field can require a minimum night stay in this room type for reservations booked using the IRM.
- Maximum Stay of IRM
- When anything other than 0 is entered in this field, the IRM will not allow a guest to stay more than the maximum nights entered. If the field is left with "0," then the room type does not have a maximum.
Click these links for Frequently Asked Questions or Troubleshooting assistance.
12/28/2012
© 1983-2012 Resort Data Processing, Inc. All rights reserved.