Configure Survey Layouts
The surveys configuration is used to setup and change survey information. Surveys are added by clicking the Add button once click the add survey form is displayed. To change a survey select a survey from the drop-down and click the change button. Click the display button to display the contents of the selected survey.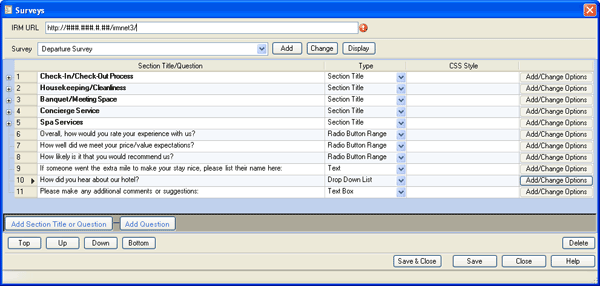
- IRM URL
- This required field is used to indicate link to be included in the emails which are connected to the to a specific survey. When emails requesting a guest complete a survey, this is the link the guest clicks to access the IRM which contains the survey. The URL must be a valid URL string such as http://www.ResortData.com/Surveys/CheckedOutSurvey.aspx.
- Survey
- Select the Survey to be configured or click Add to create a new survey.
- Add
- Click to access the Add Survey form.
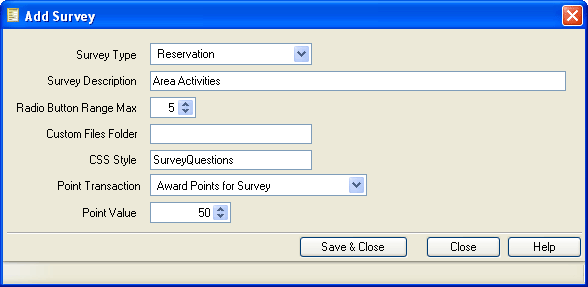
-
-
- Survey Type
- Surveys can be sent to reservation guests, guest history, and owner masters (when the Condominium Owner Accounting Module R3 is installed). Select reservation to send surveys to guests on a specific reservation, select guest history to send a survey to specific guest, and select owner to send to specific owner master.
- Survey Description
- Enter the text description. This identifies the survey when selecting surveys to send to recipients.
- Radio Button Range Max
- Set the range for the radio buttons. For example, a survey question might ask the recipient to describe their stay on a scale of 1 to 5 or 1 - 10. This scale is the radio button range. When radio buttons are not used in a survey, this step is not necessary.
- Custom Files Folder
- The location of where the custom style sheets live for headers, footers for a specific survey (where they live on the IRM server). c:/inetpub/www.root/irmnet3/custom/rdpdemo/rdp01/usertext/surveys folder.
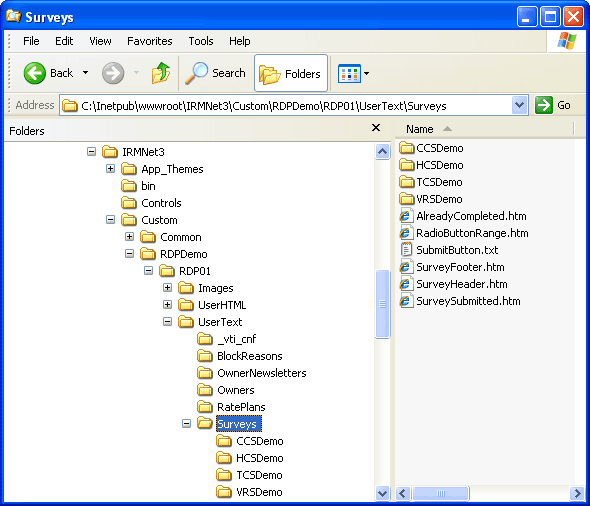
-
- Change
- Click to update an existing survey.
- Display
- Once the IRM URL and Survey fields are entered/selected, click Display to view the questions, question type, and styles as shown in the sample screen above.
- Add/Change Options
- Click the Add/Change Options button is enabled when the Question Type = "Drop Down List". Click to update the options displayed in the list. The question is displayed at the top of the form, and answers available to the survey taker are displayed in numeric order. Use the Top, Up, Down, and Bottom buttons to reorder the items in the list. Use the Add Option button to create a new Text and Value. Save changes when appropriate.
Click to open Survey Options and enter the text to display as the list for selecting when the option offers checkboxes, radio buttons and drop-downs. -
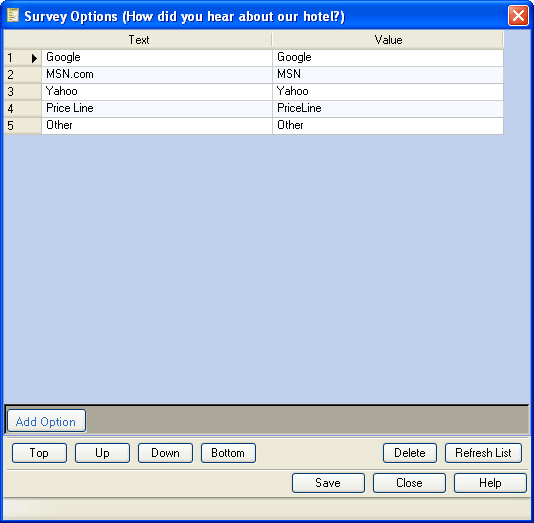
- Radio Button Range Max
- Set the range for the radio buttons. For example, a survey question might ask the recipient to describe their stay on a scale of 1 to 5 or 1 - 10. This scale is the radio button range. When radio buttons are not used in a survey, this step is not necessary.
- CSS Style (Survey Level)
- Name the style sheet to be used when viewing the survey. Multiple styles can exist so each survey can potentially offer different colors, fonts, etc.
- Point Transaction
- Awarding points for completing a survey requires the Customer Relationship Management (CRM) Module RX be installed. The type of transaction must be configured in order to display in the drop-down list. If not already configured, go to CRM/Configuration/Points tab and create a transaction for awarding points for completing a survey.
- Point Value
- Awarding points for completing a survey requires the Customer Relationship Management (CRM) Module RX be installed. Specify how many points will be awarded for completing a survey.
- Section Title
- Surveys can be divided into sections such as dining experience, resort cleanliness, staff presentation, etc. Section titles then can have questions under the header which can only go one layer deep. Section Titles are not required to configure a survey. Enter a section title if desired.
- Section Type
- Define the sections when configured. Each section can offer different types of responses such as checkboxes, buttons, text, etc. Any text entered is straight text and can offer multi-line entry.
- CSS Style (Question Level)
- Each question can have a specific style to allow for seamless likenesses to customer websites. Name the style sheet to be used when viewing the specific question (row).
- Up, Down, Top, Bottom
- Use to move the questions to move within the section or the section to another place in the survey list. Questions appear in the survey in the order placed in Surveys screen.
Reporter - Configuration
To associate a survey with a report, navigate to Confirmations -> Settings and click a configured confirmation type such as Arrival, Change Date, Departure, etc. Double-click an active email setting or highlight a setting and click the Change button to specific survey to be attached to a particular confirmation type. When configured, select the report. A link will be added to the configured report that links to the survey which can then be viewed by the recipient using IRM.Net. 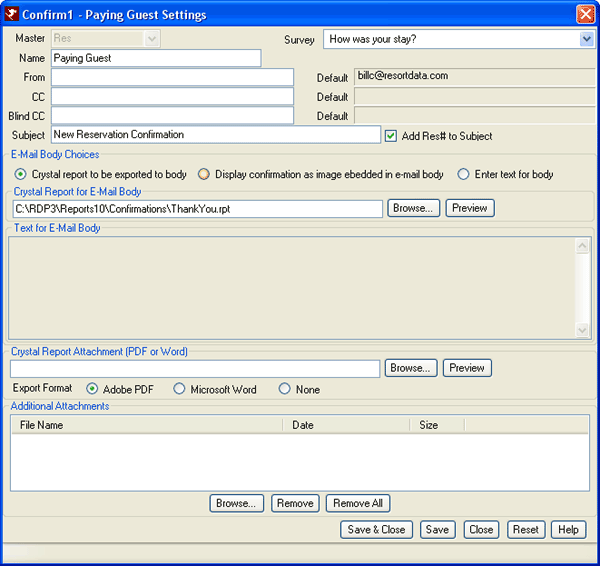
When the recipient clicks the link in the email confirmation report, the recipient is taken to the IRM.Net where the survey is displayed. When the recipient completes the survey and clicks Submit button, a thank you screen (which must also be styled and configured, displays as well.
To view surveys completed by guests, use the Surveys tab on a reservation. A complete history is recorded. Click on any row to display the survey and click Display to review the details. Answers and number of points can also be reviewed.
Survey Statistics
Statistics are calculated and saved for each configured survey. The description, number of surveys sent out, number of completed surveys received and a progress bar show the results in great detail. The survey sections and associated questions can be viewed. Charts can be viewed and printed to help with reporting for marketing and management use.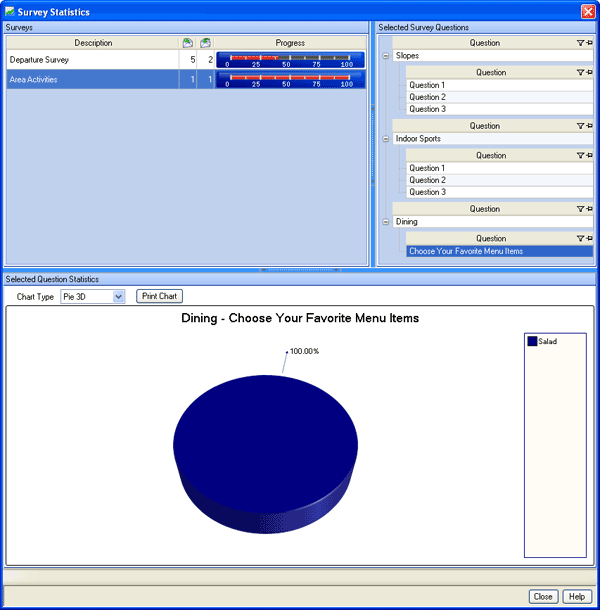
In the sample above, two surveys have been configured: a Departure Survey and an Area Activities survey. The Area Activities survey details are displayed. One survey was sent out and completed. One of the Dining questions is highlighted and the response is detailed in the chart.
Click these links for Frequently Asked Questions or Troubleshooting assistance.
06/29/2010
© 1983-2009 Resort Data Processing, Inc. All rights reserved.