Click here for Master Tutorials
Click here for Owner Navigation
- Condominium Owner Account Module R3 required.
Overview
Refunds can be issued at any time regardless of credit or balance owed. A refund can be processed when Balance is a positive (nothing owed to owner) amount, but a message is displayed and confirmation required. Refunds issued to an owner not owing monies to the property increases the amount owed on the owner master.
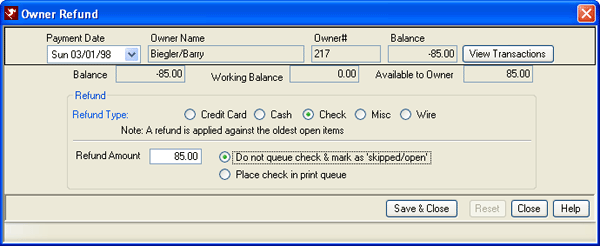
- Payment Date
- Enter or select the appropriate date from the calendar for the refund to be posted.
- Owner Name
- The selected owner's name is displayed in read-only format. To select a different owner, close the form and use Find Owner or select another owner from the Analysis grid.
- Owner Number
- The selected owner's identification number is displayed in read-only format. To select a different owner, close the form and use Find Owner or select another owner from the Analysis grid.
- Balance
- The selected owner's folio balance is displayed in read-only format.
- View Transactions
- Click to open the Transactions screen for the selected owner.
- Working Balance
- The selected owner's identification balance held in trust is displayed in read-only format. This amount is held by the property management to apply toward amounts owed by the owner for such things as work orders, maintenance, etc.
- Available to Owner
- This amount represents the Balance less the Working Balance. Refunds greater than the Balance - Working Balance can be processed, but confirmation is required. The Working Balance is held as set on the Owner Detail tab.
- Refund Type
- Select the format for which the refund is to process: by credit card, cash, check, miscellaneous such as gift certificates, and wire transfers.
- Credit Card
- When refunding by credit card and the property does not have access to Protobase, check the Manual box. Without Protobase, refunds are processed manually. Enter the CID. Swipe the card to automatically places the authorization number in the Auth# field. When refunding by wire, make a call to the banking institution(s), or properties can design a report showing all refunds by wire and process them at a later time.
- Cash
- When refunding by cash, enter the Refund Amount, and click Save & Close to process the refund.
- Check
- When refunding by check, enter the Refund Amount, select the check printing process, and click Save & Close to process the refund.
- Do Not Queue Check and Mark as "Skipped/Open"
- When the Refund Type is set to Check, select this refund option when the check is manually written.
- Place Check in Print Queue
- When the Refund Type is set to Check, select this refund option to send a command to the printer (assuming blank check forms are loaded). Alternatively, properties can design a report to track all needed manual checks and issue at a later date/time. In that case, select Do Not Queue Check and Mark as "Skipped/Open".
- Miscellaneous
- When refunding by check, enter the Refund Amount and enter a Description of the refund type such as gift certificate.
- Wire
- When refunding by wire, enter the Refund Amount and click Save & Close to process the refund. The wire must be made through traditional bank wiring services, but this allows RDP to track the payment for accounting purposes.
- Refund Amount
- The amount is set to 0.00 by default. The amount can equal more than Balance - Working Balance, but a message is displayed and confirmation is required when Save & Close is clicked.
Save & Close, Save, Reset, and Close
The Save & Close button processes the refund and closes the form. Click Close to close the form without processing the refund.
Click these links for Frequently Asked Questions or Troubleshooting assistance.
04/05/2010
© 1983-2009 Resort Data Processing Inc. All rights reserved.