The following steps outline posting payments to group master accounts. If posting a payment to a group leader reservation, follow the Reservation - Payment Steps.
How To Post Group Payments:
- In RDPWin, go to the Masters main menu --> Groups --> Find.
- Enter the Group Name or Group Number to search for the group.
- Once the group has been selected, click the Payment option from the left hand Navigation pane.
- If the group was configured as Open Balance on the Group Detail screen, select the radio button Manual Post a Payment to Specific Open Transactions. If the group was configured as Balance Forward, then select either Autopost a Payment to the Oldest Open Transactions, or select Manual Post a Payment to Specific Open Transactions. The Autopost feature does not allow transactions to be offset and shows the charges as a running balance. Manual options allows the payment to be applied towards specific transactions or reservation charges on the group master account. Note: most groups are usually configured as Open Balance so that charges that have had payment applied no longer show on the group statement or invoice.

- Select the method of payment by clicking the appropriate radio button for Cash, Check, Credit Card, Wire or Misc.
- Enter the amount of the payment. Note: this field defaults to the balance due of the group. Please change the amount if the payment is different than the balance due before continuing. Posting the incorrect payment amounts and offsetting transactions can have serious negative impacts on the Open Balance transactions. Once open transactions are offset, they no longer display on the Open Balance Statement.
- If the Manual Post radio button was selected in step 4, click the Display Open Transactions button. If the Autopost radio button was selected in step 4, click the Save & Close button. No further steps are needed if using Autopost.
- If the Manual Post button was selected, the open transactions will display below. If paying a transaction in full, check the Pay in Full box. If a partial amount will be paid on a transaction in order to leave part of that transaction with an open balance, place the cursor in the Paid Now field and enter the amount that will be applied to the transaction. Make note of the of amount in the New Balance field before proceeding.
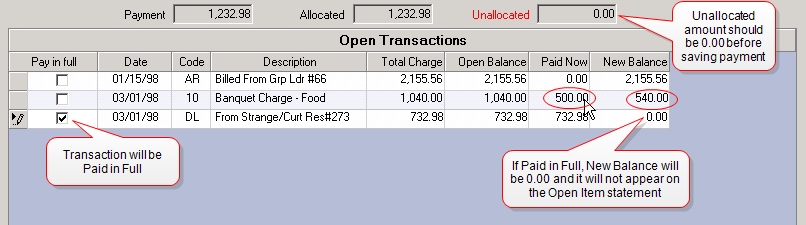
- Verify the Payment amount is correct, and the Unallocated amount is 0.00 before continuing. It is very important that if the payment amount that is to be posted is the amount in the Payment field. If is it not, click Close and start over. If the wrong payment is posted and applied to open transactions, those transactions will no longer be open, and therefore payments cannot be applied.
- Only before the payment amounts have been verified and are correct, click Save & Close.
Click these links for Frequently Asked Questions or Troubleshooting assistance.
Last Updated 02/09/2011
© 1983-2011 Resort Data Processing, Inc. All rights reserved.