Only users with the Administrator User Type can add or modify any user accounts.
To Create a User Account:
- In RDPWin, go to the System main menu --> Manager Users.
- Click the Add button.
- Enter the user name in Login Name field. This field is limited to 6 characters.
- Enter the password in the Password field. This must be a complex password between 7 -15 characters with at least one number, one uppercase and one lowercase letter. Note: the user will be required to reset the password the first time logging in. See Password Requirements for more information.
- Enter the user's initials. Note: each set of user initials must be unique. This field can be alphanumeric.
- Enter the power level of the user in the Power Level field. The power level allows users to access certain menu options based on the menu's fence level. If the power level is less than the fence level associated with that menu option, the user will not have access to that option. See Menu Security for more information.
- Select the User or Administrator from the User Type field. Administrator user types will able to add and modify user accounts.
- Select the department for the user in the User Group drop down. This field is for categorization purposes only and does effect the user's access in the system.
- Enter the full name of the user. This step is optional.
- Enter the e-mail address only if e-mail correspondences from RDPWin for this user logged in should be sent from this e-mail address instead of the general e-mail address set up the Reporter Configuration.
- Enter a comment in the Comment field only if applicable.
- If property codes are enabled, select the property code for the user if applicable.
- Check the Credit Card Administrator box only if the user should see entire credit card number. See PCI Compliance for more information.
- If alternate credit card processors are configured and charges sent by this user should to be processed using a different merchant identification number, check the User Alternate Credit Card Processor box.
- If using the Kaba key card interface only, enter the password provided by the Kaba software in the Key Card Password field.
- Click Save.
- If more than directories exists, the prompt "Do you wish to add this user to other properties?" appears. Click "Yes" only if the user account should be automatically entered into the other directories.
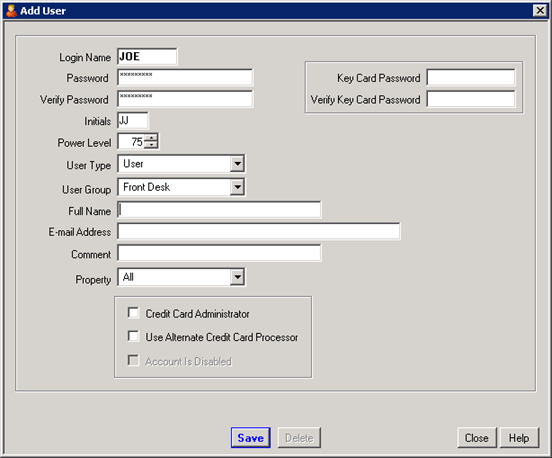
Click these links for Frequently Asked Questions or Troubleshooting assistance.
Last Updated 12/14/2010