Click here for tutorials
Overview
RDPWin uses many various document types for User Messages, System Messages, Confirmation attachments, etc. These documents are generally created using Microsoft Word or WordPad.
Why use Adobe PDF format?
- Avoid Potential Loss of Revenue
- Because a large number of guests have access to Word, these documents can be easily changed to include lower rates or extended dates. When printed and delivered to the front desk as "proof" of the guest's version of the folio balance, the guest has a powerful tool to reduce property revenue and literally get something for less or worse: something for nothing.
- Use Tables and Save Valuable Storage Space
- RDPWin's default System Message is laid out using a table. Tables allow messages to display in a more organized layout using less space. Converting Word documents to Adobe PDF format instead of RTF files saves valuable storage space on the property servers. For example, a Word document converted to PDF creates a file using only 4 KB vs. an RTF file that uses 4,000 KB.
For these reasons, Resort Data Processing recommends that e-mail attachments and user/system messages be in Adobe PDF format. The documents should be created as Word Documents (.DOC) and then converted to PDF using Adobe Acrobat Standard Edition (currently Version 8). See Buy or Upgrade Adobe for details.
Is Adobe Already Installed?
Word 2007 accesses the Adobe PDFMaker Add-in for quick conversions. To find out if this is currently installed:
- Open Microsoft Word 2007.
- Click the Microsoft Office button
 (formerly the File menu).
(formerly the File menu). - Click "Word Options" as shown in this sample screen.
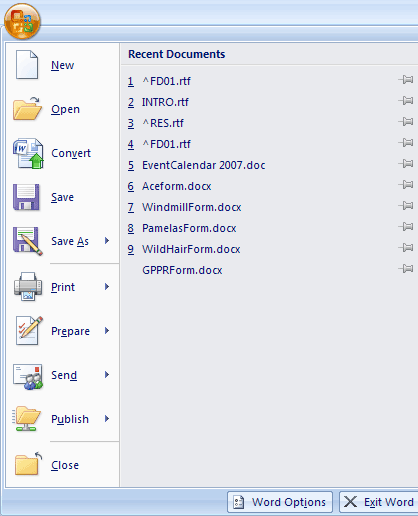
- Click the Add-Ins button to view and manage the full list of Microsoft Office add-ins. The sample screen below shows that "Acrobat PDFMaker Office COM Addin" is currently available and active.
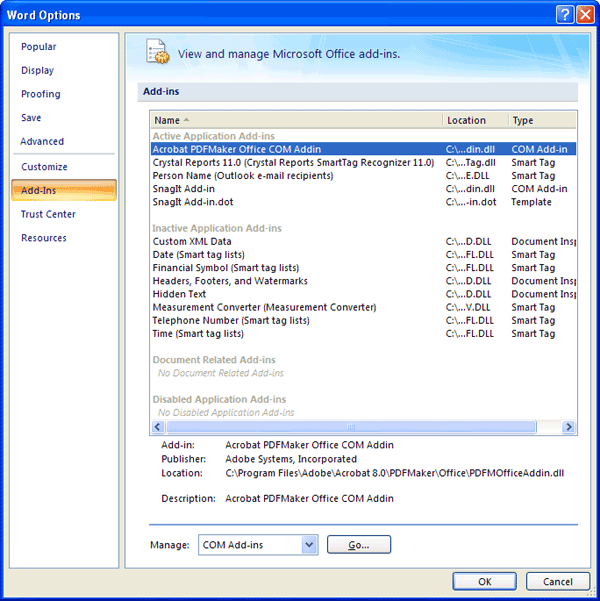
Convert Word 2007 Document to Adobe PDF
- Open an existing Word document.
- When Adobe Acrobat Standard Edition is installed, the Acrobat PDFMaker Add-in for Word is automatically installed. Click the Acrobat tab.
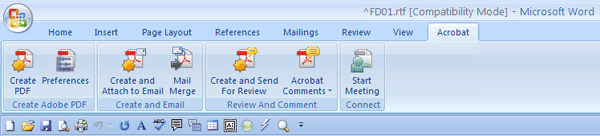
- Click "Create PDF" from the menu to open the "Save Adobe PDF File As" screen.
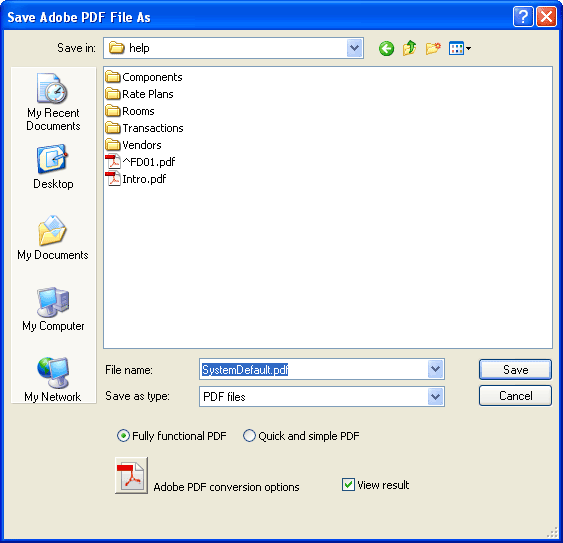
- Select the appropriate path from the "Save in" drop-down. System and User Messages are save to the RDPNT/RDP\Messages folder, while Custom Help files are saved in the RDPNT/RDP\Help folder.
- Enter the desired file name.
Note: RDP recommends saving messages with System or User as the document prefix to easily identify the separate types of messages used in RDPWin such as SystemDefault.pdf and UserDefault.pdf.
- Confirm or set the "Save as type" selection to "PDF files" as shown above.
- According to Microsoft Word's documentation, select Fully Functional PDF when the file will be distributed for publishing online and printing. This format ensures high print quality and the ability to distribute the document online. Select Quick and Simple PDF when the file will be distributed for publishing online only. This process takes less time to save; however, the files are slightly larger (i.e., 100MB instead 99MB).
Note: When "View result" is checked, the file is saved and displayed in the PDF Viewer. When not checked, the file is saved and the user is returned to the original Word document.
- Click Save.
- Continue to convert other documents or close Word.
Click here for Tutorials Index.
Click these links for Frequently Asked Questions or Troubleshooting assistance.
04/15/2009
© 1983-2009 Resort Data Processing, Inc. All rights reserved.