Installation
The mobile device modules allow access to the RDP data from a mobile device such as a smart phone or a tablet. The data is accessed using a web service and the mobile devices's web browser. A wireless Internet connection or mobile phone plan is required for the device to communicate with the RDP database. The current Mobile Device modules released are Mobile Management and Mobile Housekeeping.
Installation Instructions
- Install the RDPMobile1.xx on the IRM server or web server. This server must have access to the RDP data. Note: RDPWin must on version 3.0.010.23 or 3.1.001.09 or higher to be compatible with the Mobile Devices.
- Once the installation is complete, a new virtual directory called RDP is created on the web or IRM server in Internet Information Services (IIS). Follow the steps immediately below to configure access to the data sever using Network Service Identity Model.
- On the IRM or web server, click Start --> Settings --> Control Panel --> Administrative Tools --> Internet Information Services (IIS).
- Expand the computer name.
- Select Application Pools.
- Right click on RDPAppPool --> select Advanced Settings.
- Under the Process Model section, select Identity.
- Choose the radio button for Built-in Account and select Network Service from the drop down.
Note:If Mobile programs are not installed on the IRM.Net server, follow the directions from Step 2 for configuring IIS only if it is a Windows Server 2008 machine. There are no additional steps for a Windows Server 2003.
- Create the RDPMobilePath.txt file with the path to the RDP data.
- Open Notepad.
- Enter the path to the UNC path to the RDP data: \\<RDP Server>\RDPNT\RDP\RDP01.Replace <RDP Server> with the data server name.
- File --> Save --> save this file to C:\Program Files\ResortDataProcessing\RDPWin folder. Note: the Program Files folder may also in Program Files (x86), depending on the operating system.
- Configure passwords for users to access the RDP Mobile programs. Mobile passwords do not require complex passwords (complex passwords require between 7 - 15 characters, at least one capital letter, one lowercase, and one number or symbol). Simple passwords my be used.
- Set the passwords in RDPWin by selecting the System menu --> Manager Users.
- Select the user account and click the Change button.
- Enter the password in the Mobile Password and Verify Mobile Password fields. Note: if the Mobile Password does not exist, the user can still login to the Mobile Device programs using their RDPWin password.
- Users that only need access to the Mobile programs can be created, without allowing access to RDPWin.
- In RDPWin, go to the System menu --> Manage Users.
- Click the Add button.
- Enter the Login Name and check the box Mobile User Only.
- Enter the user's initials, power level, user group and any other pertinent information.
- Enter the Mobile Password. If the user will only be a mobile user, a simple password can be used. Mobile users do not require complex password (between 7-15 characters, with at least one uppercase, one lowercase letter, and one number).
- If entering mobile housekeeping users, the initials entered on Manage Users must be added to the Housekeeping Configuration --> Staff Tab.
- Go to the Housekeeping menu --> Configuration --> Staff tab.
- If the user is already exists, enter the initials from Manage Users in the Logon Initials field.
- If the user does not exist, click the Add Housekeeper or Add Inspector button (depending upon the type of user) --> enter the Initials, Housekeeper Name, Vendor (if applicable), and enter the Logon Initials as the same initials from Manage User.
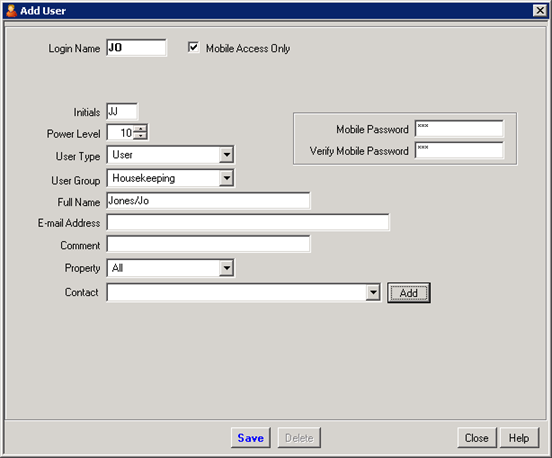
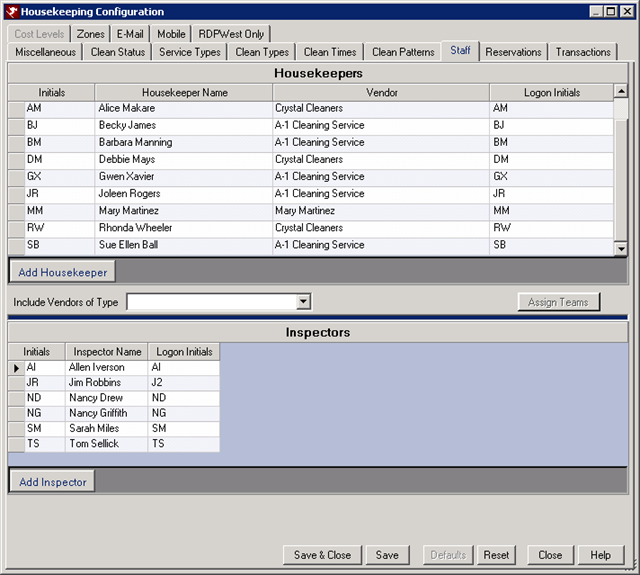
- Security can be set to prevent access to the Mobile Management and Mobile Head of Housekeeping pages. If the user's power level is less than the fence level set on the Mobile Management page and Mobile Housekeeping Management page, they will not have access to it. To set the fence level in RDPWin, go to the System menu --> Menu Security --> expand UISecurity --> enter the fence level for Mobile Head of Housekeeping Access and Mobile Management access.
- To access the mobile programs on a mobile device, open the mobile browser. Icons can be created on the mobile device pointing directly to the page. Each mobile device has different steps for creating icons on the home screen. See the mobile device's manual for instructions. Listed below are the pages along with the path to access.
- If access to data other than what was specified in the RDPMobilePath.txt file, pass the 'resort=' or 'path=' parameters in the link. For example, to access data in the RDP02 directory, use http://<webserver>/rdp/status.aspx?resort=02. To access a different server, use http://<webserver>/rdp/status.aspx?resort-02&path=//<dataserver>rdpnt/rdp.
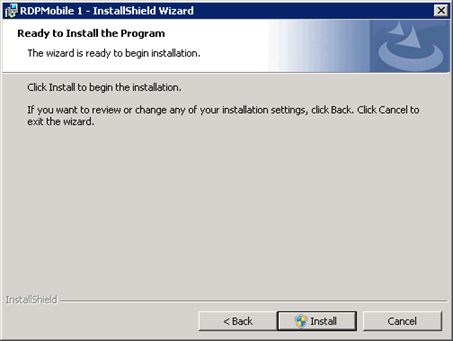
| Mobile Page | Path |
|---|---|
| Mobile Management | http://<webserver>/rdp/status.aspx |
| Mobile Housekeeping | http://<webserver>/rdp/hk.aspx |
| Head of Housekeeping | http://<webserver>/rdp/hkm.aspx |
| Mobile Work Orders | http://<webserver>/rdp/mobile/WK.index.html |
Click these links for Frequently Asked Questions or Troubleshooting assistance.
12/26/2012
© 1983-2012 Resort Data Processing Inc. All rights reserved.