- Click here for Work Orders & Asset Management Tutorials.
Work Orders & Asset Management (RZ) and Enhanced Work Order & Inventory Control (SY) modules required.
Overview
This program allows the time to be entered and associated with the appropriate work order for each vendor and contact. Select the transaction code and time spent, and the system will automatically calculate the total based on the hourly rate of the vendor. Find the work order to associate with the charge and post the payable to the vendor account for the work completed.
The Time Sheet Entry program updates the Time tab on the work order. This screen can help speed up the process of entering multiple times, because each work order no longer has to be updated individually.
Note: The time sheet feature must be enabled by setting switch 419-25 to Yes.
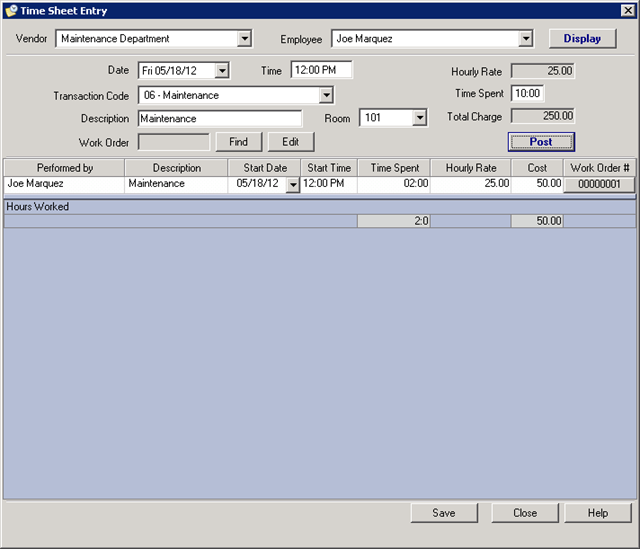
Time Sheet Entry
- In RDPWin, go to the Work Order main menu --> Vendors --> Time Sheet Add/Change.
- Select the vendor to audit from the Vendor drop down.
- Select the Employee if applicable for auditing the time sheet.
- Click the Display button to view all work orders with time spent for that vendor and employee that have not been already posted to the vendor account. This information displayed in the grid shows what has already been entered on the Time tab of the work order. The Description, Start Date, Start Time, and Time Spent can be changed by clicking into the appropriate field.
- To enter time spent for other work orders, select the date of work that was done from the Date field.
- Enter the time that work started in the Time field.
- Select the appropriate transaction that will post as the payable transaction on the vendor account Transactions are posted to the B8 - Work Order Vendor Ledger. If the transaction code was created with an amount enter, that will be considered the hourly rate, and it will post that amount. If it was created with a zero amount, then the hourly rate entered on the vendor.
- If needed, change the description of the transaction that will post on the vendor master account in the Description field.
- Verify that the Total Charge field is correct. This calculated based on the time spent and the hourly rate.
- Click the Find button to attach the Time Sheet to the work order. This is not required.
- If not attaching the time to a work order but rather to a room number, select the room from the Room field. This field is not required.
- Once the information is correct, click the Post button. This will display the time entry in the grid below.
- Click the Save button to save the information to the vendor and work order.
For information about auditing the time sheet information, see Audit Time Sheet.
Click these links for Frequently Asked Questions or Troubleshooting assistance.
05/18/2012
© 1983-2012 Resort Data Processing, Inc. All rights reserved.