- Click here for Work Orders & Asset Management Tutorials.
(Work Orders & Asset Management (RZ) module required.)
Overview
Recurring work orders and tasks are used to schedule preventative maintenance or schedule a task based on the reservation dates. For example, a recurring work order can be set up to alert maintenance that the HVAC filters must changed every other month in each unit. A recurring task could include cleaning the hot tub every third day of the reservation's stay for all paying guest reservations. Tasks are assigned to a reservation type and will occur for all reservations entered for that type, while work orders are assigned to a room number or location.
Once the recurring work order has been added, the system can create a work order based on the dates selected for the work order. Click the Create Recurring Work Order button from the Recurring Work Order screen or the Night Audit/Day End menu --> Generate Tasks/Work Orders. This creates a separate work order/task for each configured date.
Recurring Work Orders
Recurring work orders were designed for preventative maintenance or regularly scheduled work orders. They will repeat on a specified time interval.
To add a recurring work order:
- In RDPWin, go to the Work Order main menu --> Recurring Work Order.
- From the Recurring Work Order screen, click the Add button at the bottom.
- Select the Work Order radio button.
- Enter the work order number in the Number field.
- Select the priority of the recurring work order from the Priority drop down.
- Select the Request Type from the drop down. This categorizes the work order. To add new Request Type categories, see Work Order Configuration - Request Type Tab.
- In the From drop down, select who reported the work order.
- Select the Room radio button if the recurring work order will take place in a room. Select the Property Location radio button if it is to occur in locations other than rooms. To add locations, see Work Order Configuration - Locations Tab.
- If needed, select the Asset attached to the location for the recurring work order. This field is not required if no asset pertains.
- Select the Vendor from the drop down.
- If applicable, select the Vendor Contact from the drop down.
- If a specific time is required for the work order, enter that in the Start Time field. Enter the Allotted Time if needed.
- If work should not occur in an occupied room, check the box Delete/Skip Work Order if Conflicting Reservation is Made or Exists.
- Enter the description of the work order in the Description field.
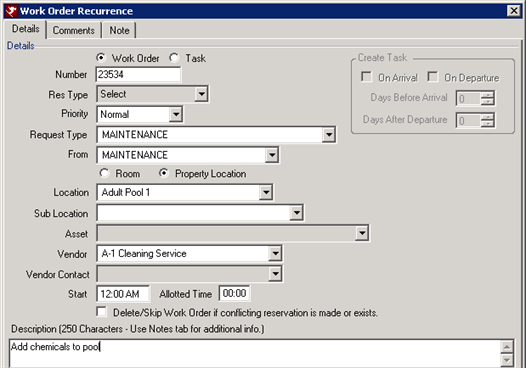
- If billing this work order, select Reservation to bill to a reservation, select Owner to bill to the owner of the unit, or select Group Master to bill directly to group account. If no billing should occur, select No Billing.
- If billing the work order, select the appropriate transaction code from the drop down and enter the amount.
- Select the Recurrence Pattern: Daily, Weekly, Monthly, or Yearly.
- Daily: If the work order should happen every day of the week, select the Day radio button and enter '1' in the Day(s) field. If it should happen every other day, select the Day radio button and enter '2' in the Day(s) field, etc. The work order can occur every week day by selecting the Every Weekday radio button, or every weekend day by select the Every Weekend button.
- Weekly: If the work order should be scheduled weekly, enter a '1' in the Recur Every '1' Week(s) on field. Then select the day or days of the week. If the work order should recur biweekly, enter '2' in the Recur Every field, and select the day of the week.
- Monthly: If the work order occurs on a certain day of every month, select the Day radio button and enter the day of the month. Or select the option for it to occur on the first, second, third, fourth, or last day of the month and specify the day of the week.
- Yearly: For yearly work orders, select when during the year the work order should be scheduled.
- Enter the Start Date of when the first recurring work order should be entered. The default is the current system date. If work order should be entered immediately, leave it with the system date.
- If the recurring work order should end on specified date, enter that date, or select the End After x Recurrences and enter the number of recurrences.
- Add any applicable comments or notes from the tabs above.
- Click Save and Close.
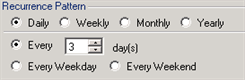

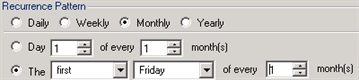
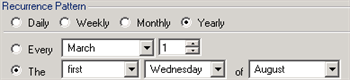
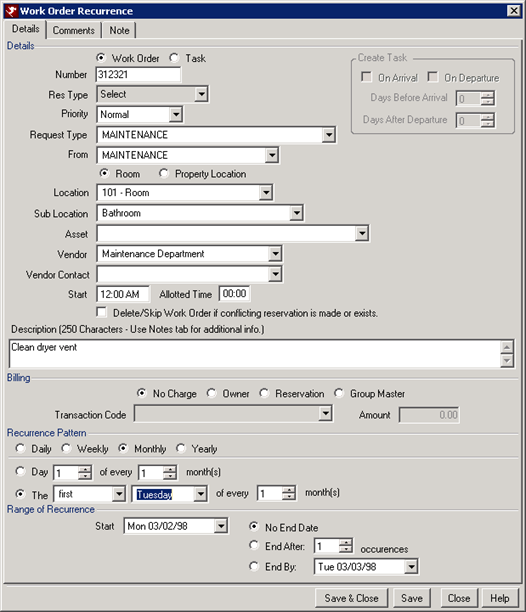
- To generate the work orders just configured, from the Recurring Work Orders screen, click the Create Recurring Work Order button.
- To view the work orders created, go to the Work Order menu --> Monitor --> Open.
Recurring Tasks
Recurring Tasks are designed to occur on certain days of a reservation.
To add a recurring tasks:
- In RDPWin, go to the Work Order main menu --> Recurring Work Order.
- From the Recurring Work Order screen, click the Add button at the bottom.
- Select the Task radio button.
- Enter the task ID number in the Number field.
- In the Create Task section to the right, select if the task should occur on the reservation's arrival and/or departure date. If Arrival is checked, enter the number of Days Before Arrival. If Departure is checked, enter the number of Days After Departure.
- Select the reservation type for which the task will occur from the Res Type drop down. A task will be created for each reservation created under this type.
- Select the priority of the recurring task from the Priority drop down.
- Select the Request Type from the drop down. This categorizes the task. To add new Request Type categories, see Work Order Configuration - Request Type Tab.
- In the From drop down, select who reported the task.
- Select who the task is assigned to from the Vendor drop down.
- If applicable, select the Vendor Contact from the drop down.
- If a specific time is required for the task, enter that in the Start Time field. Enter the Allotted Time if needed. For example, if the task should occur at 1:00 p.m. each time, enter that in the Start Time field.
- Enter the description of the task in the Description field.
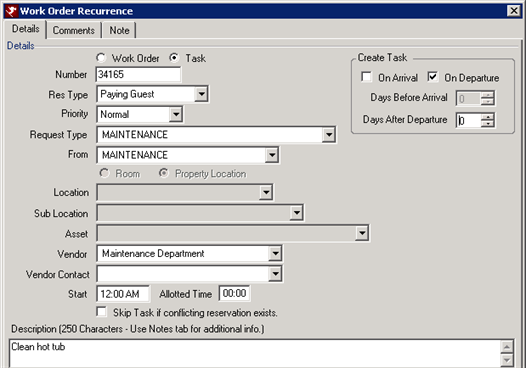
- If billing this task, select Reservation to bill to a reservation, select Owner to bill to the owner of the unit, or select Group Master to bill directly to group account. If no billing should occur, select No Billing.
- If billing the task, select the appropriate transaction code from the drop down and enter the amount.
- Select the Recurrence Pattern: Daily, Weekly, Monthly, or Yearly.
- Daily: If the task should happen every day of the week when a reservation is in house, select the Day radio button and enter '1' in the Day(s) field. If it should happen every other day, select the Day radio button and enter '2' in the Day(s) field, etc. The task can occur every weekday by selecting the Every Weekday radio button, or every weekend day by select the Every Weekend button.
- Weekly: If the task should be scheduled weekly when a reservation is in house, enter a '1' in the Recur Every '1' Week(s) on field. Then select the day or days of the week. If the task should recur biweekly, enter '2' in the Recur Every field, and select the day of the week.
- Monthly: If the task occurs on a certain day of every month when a reservation is in house, select the Day radio button and enter the day of the month. Or select the option for it to occur on the first, second, third, fourth, or last day of the month and specify the day of the week.
- Yearly: For yearly tasks, select when during the year the task should be scheduled.
- Enter the Start Date of when the first recurring task should be entered. The default is the current system date. If task should be entered immediately, leave it with the system date.
- If the recurring task should end on specified date, enter that in date, or select the End After x Recurrences and enter the number of recurrences.
- Add any applicable comments or notes from the tabs above.
- Click Save and Close.
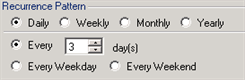

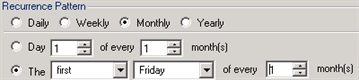
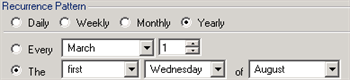
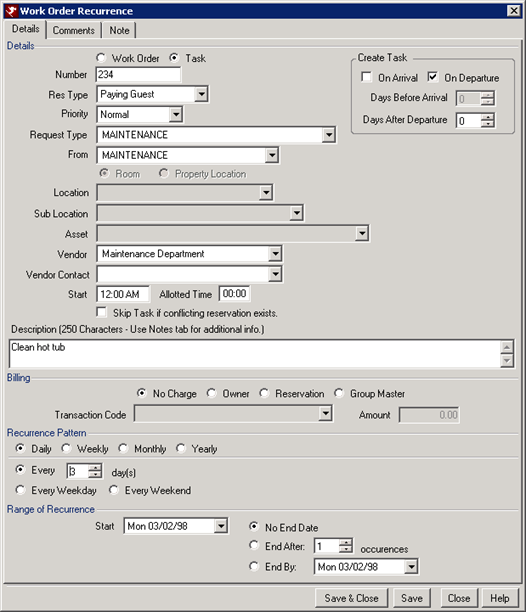
- To generate the tasks just configured, from the Recurring Work Orders screen, click the Create Recurring Work Order button.
- To view the tasks created, go the Work Order menu --> Monitor --> Open.
Click these links for Frequently Asked Questions or Troubleshooting assistance.
11/17/2011