Click here for Activity tutorials.
- Log into RDPWin.
- Select Table Maintenance from the System main menu.
- Enter VT (Vendor Type) in the Table drop-down list as the table.
- Click the AddSubrecord button.
- Enter the subrecord code, description, and whether or not to include
the vendor on the IRM.
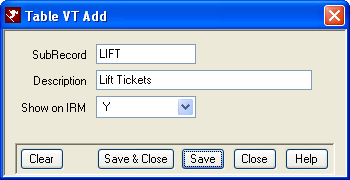
- Save & close.
- From the Accounting menu, select Add from the G/L Accounts submenu.
Enter the Account Number and Description and Save.
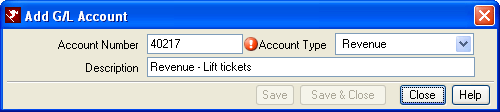
- From the Accounting menu, select Add from the Transactions submenu.
Select the Ledger, Bucket, and G/L Account, enter the Code and Description, and click "Save & Close".
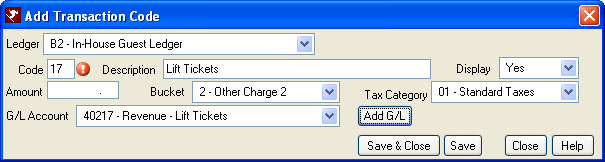
- From the System | Rates submenu, select Components (Activity type and pricing):
- Click New and enter the Component ID and Description.
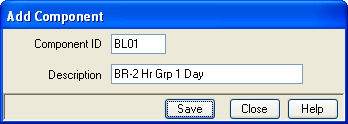
- Choose a Season Table, select the G/L Account, verify the Tax
Category, enter a Weekend Surcharge if applicable, choose which
Bucket the revenue should be tracked through, designate it as a
Daily or Once (one-time only) charge.
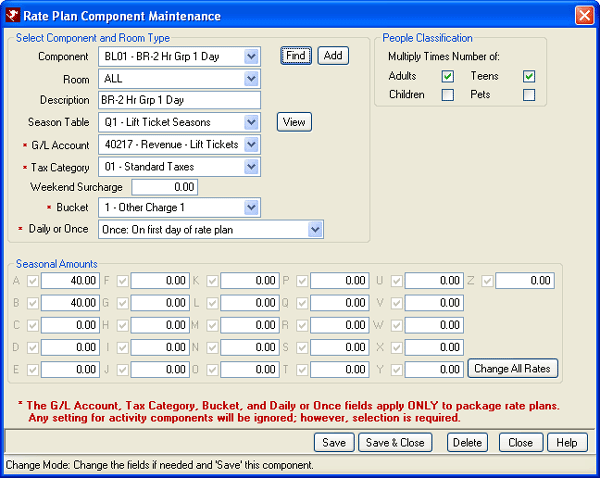
- Enter Seasonal Amounts (if applicable) or select Change All Rates for all Seasons, select all appropriate People Classifications.
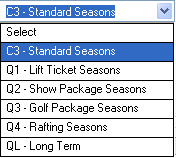
- Select the appropriate account (generally package clearing 3313-25).
- Once all entries are complete, click Save and continue to add components.
- Click New and enter the Component ID and Description.
- Select the Activities tab from the Reservations | Configuration
submenu.
- Click the Batch Activities link, then click Add Batch Code (which is the label for the Activity).
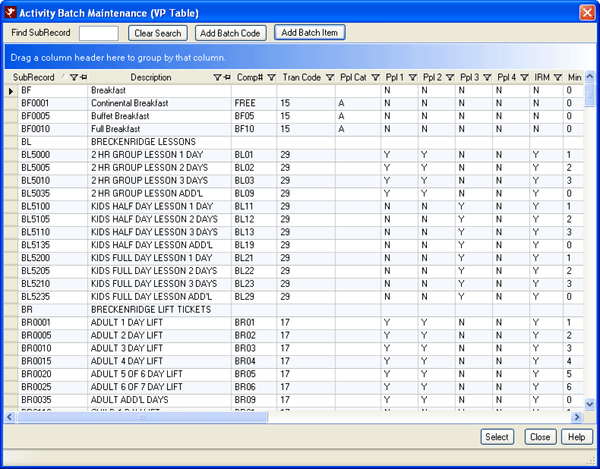
- Enter a Description and save.
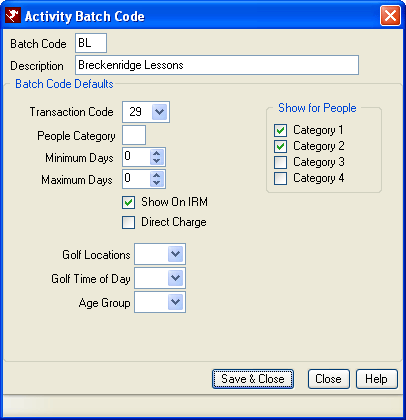
- Click Add Batch Item (which are the Activities sold).
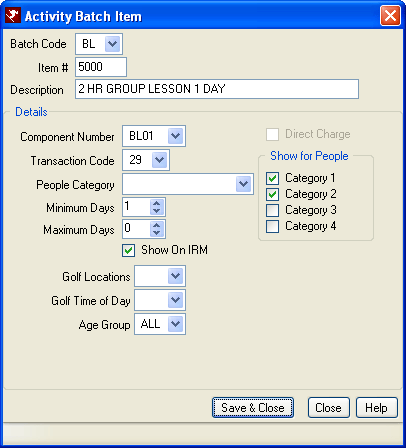
- Enter in the Item# (displays chronologically), enter the Description, choose the Component Number, select the Transaction Code, enter the Minimum and Maximum days available, check to Show on the IRM (or uncheck if applicable), select the applicable People Categories, and save.
- Click Close out of Activity Batch Maintenance (VP Table).
- Click the Batch Activities link, then click Add Batch Code (which is the label for the Activity).
- Select Add from the Masters | Activity Vendors submenu. Enter the required Vendor Number and Name and any addition information available, then save.
-
To test the set-up from a reservation:
- Find and open a reservation.
- Select Add from the Activities menu.
- Select a vendor and click Display.
- Select the new activity.
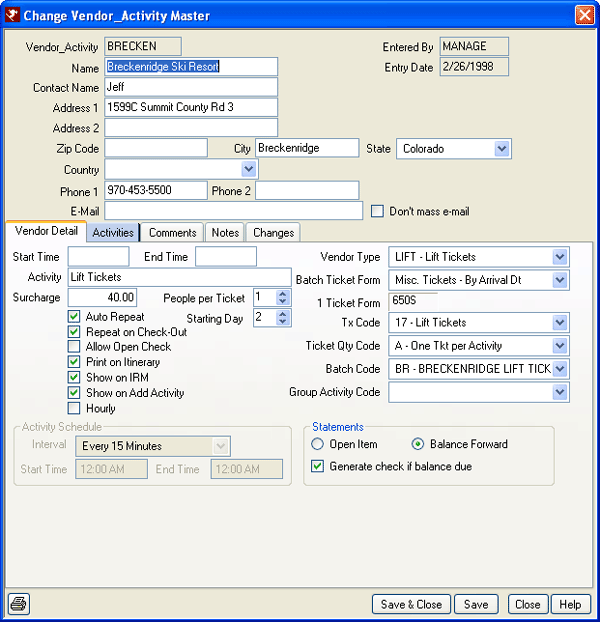
Click these links for Frequently Asked Questions or Troubleshooting assistance.
04/05/2010
© 1983-2009 Resort Data Processing, Inc. All rights reserved.