| Pervasive Monitor Topics |
|---|
|
Resource Usage Tab |
Overview
View and/or disconnect Pervasive users accessing the RDP system. Similar to the Pervasive’s Monitor feature in that it allows viewing the active user connections, open files, and resource usage. The Monitor Users form is organized into four tabs: Users, Files, Resource Usage, and Lock/Unlock RDP.
The first time the User Monitor is accessed, the user is presented with a logon screen requiring administrative information before proceeding. Enter the Administrator logon and password. For more information, see Adding an Administrative User. Once the directories and connections are created, the administrator information is stored. 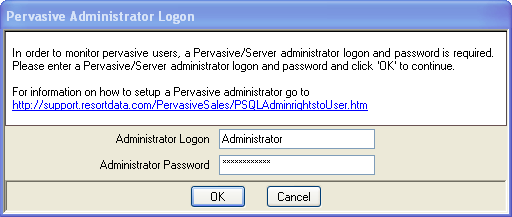
Users Tab
To access the Pervasive Monitor, select Monitor Users from the Audit/Day End submenu.
-
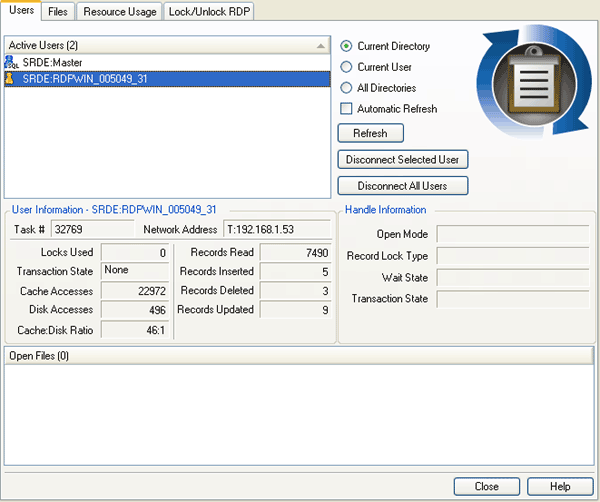
- Active Users List
- This scrollable list contains the names of active users in alphabetical order. Each user is represented by a user name (typically the login ID of the user) or by an index into the engine’s client (user) list. To receive more information about a particular user, highlight the desired user in the list. Each client is represented by either a user name (typically the login ID of the user) or an index into the engine’s client (user) list.
- Current Directory
- Select the Current Directory radio button to view information in the Active Users list regarding the users logged in and currently accessing the current RDP directory. There are four different icons that will display to indicate the type of user:
-
- Blue icon with no SQL - Transactional user (this is most likely a RDP DOS connection and sometimes a RDPWin connection)
- Blue icon with SQL – SQL user connection these users will start with the SRDE:RDPWIN
- Gold icon with no SQL – Transactional user connection for your session.
- Gold icon with SQL – SQL user connection for your session.
- Current User
- Select the Current User radio button to view the gold icon users which indicate the current user session.
- All Directories
- Select the All Directories radio button to view information regarding any users logged in and currently accessing any and all system directories.
- Automatic Refresh
- When checked, the Active Users List is refreshed automatically every four seconds. When not checked, click the Refresh button to manually update the information.
- Disconnect Selected User
- Disconnecting the selected user removes the user from the Active Users list and terminates the user’s connection to the communications server. All open files for the user are closed, and all allocated resources are freed.
- Disconnect All Users
- Click to disconnect all users listed in the Active Users list and terminates those connections to the communications server. All open files are closed, and all allocated resources are freed. This does not include the current user (YOU).
- Open Files
- View the active files associated with the selected user. To view more information about a particular file handle, highlight the desired file in the list.
User Information
View detailed information for the selected user as follows:
-
- Locks Used
- Represents the number of locks the selected user is currently using.
- Transaction State (User)
- View the type of transaction lock the user currently holds. The possible transaction types are Exclusive, Concurrent, or None.
- Records Read
- View the number of records read since the user first opened a file.
- Records Inserted
- View the number of records the user has inserted.
- Records Deleted
- View the number of records the user has deleted.
- Records Updated
- Displays the number of records the user has updated.
- Disk Accesses
- View the number of times the user required a disk access. You will not see any information for disk accesses for files that have just been opened.
- Cache Accesses
- View the number of times the user required a cache access.
Handle Information
When you click on a specific file, the following information about that file handle is displayed in the middle right of the window:
-
- Open Mode
- Represents method the application uses to open the specified handle of the file. Valid open modes are:
-
- Normal - The application that opened the file has normal shared, read/write access to it.
- Accelerated - The application that opened the file has shared read/write access.
- Read-only - The application that opened the file has read-only access; it cannot modify the file.
- Exclusive - The application that opened the file has exclusive access. Other applications cannot open the file until the calling application closes it.
- Record Lock Type
- View the type of record lock(s) currently held by the handle. The possible record lock types are Single, Multiple, and None. Single-record locks enable a user to lock only one record at a time. Multiple-record locks enable a user to lock more than one record at a time.
- Wait State
- Represents whether the user is waiting due to some type of lock on this handle: Waits for Record Lock, Waits for File Lock, or None.
- Transaction State (Handle)
- Displays the state of the transaction lock currently held by the handle. The possible transaction types are Exclusive, Concurrent, or None.
Files Tab
The fields and buttons available on the Files tab display the same information as those on the Users tab, EXCEPT that the field values pertain to the files listed in the Active MicroKernal Files list (and not the users).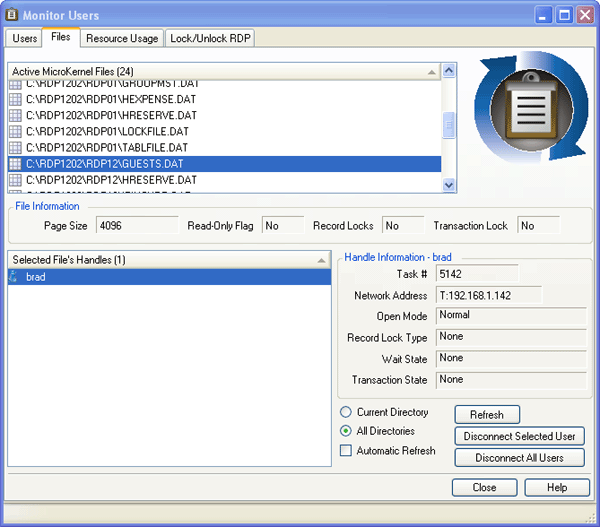
- Active MicroKernal Files
- This scrollable list contains the names of files as well as which user is accessing them.
- Page Size
- Represents the size in bytes of each record in the file.
- Read-only Flag
- Displays Yes when the selected file is accessed by the user in a read-only (non-changable) fashion and No when the file is writable.
- Record Locks
- Displays Yes when the selected file is accessing a record which renders it locked by the user. When No, the selected file does not have a record locked by the user.
- Transaction Lock
- Displays Yes when the selected file is accessing a transaction which renders it locked by the user. When No, the selected file does not have a transaction locked by the user.
- Network Address
- View the IP address of the user accessing the selected file.
Lock/Unlock RDP Tab
- Seconds to Display Warning Message on Workstations
- Configure the length of time in seconds (default setting is five seconds) the disconnection warning displays on users' workstations
- Minutes to Allow Users to Exit RDP
- Configure the length of time in minutes (default setting is five seconds) any and all users are given to complete projects and exit the system prior to being disconnected by the Lock Users Out of RDP button.
-
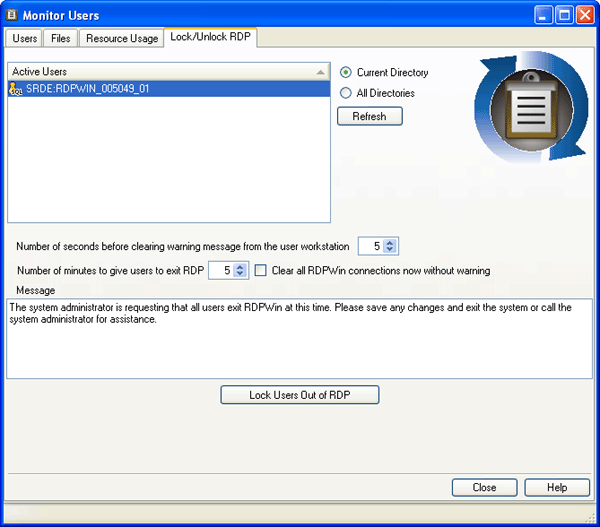
Lock Users Out of RDP - Click the "Lock Users Out of RDP" button to perform the lock.
When the system is locked, an "Update" lock record is placed in the Lock File (lockfile.dat). The standard utility message appears on the RDPWin and RDP-DOS logon screens. The RDPWin logon screen checks every 30 seconds for removal of the lock. When a user is in the system and the is system locked, then each time a function is chosen either from the main menu or the tool bar, a message displays that there has been a request to lock the system and all users should exit.
When the Lock/Unlock Logon is used to lock the system prior to running a utility, then once the utility is started, the Lock File is deleted and the Update is removed from the system. However, the UTIL lock for the utility running is still in the system, so all users are still locked out. Once the utility has finished, all users are allowed back into the system without accessing the Lock/Unlock Logon again.
Once locked, the administrator can exit RDPWin and apply the RDP update. The only workstation allowed back into the system is the workstation that originally executed the lock. - Allow Users in RDP
- Once users have been locked out of RDP, the "Lock Users Out of RDP" button title changes to "Allow Users In RDP". Click to perform the unlock (remove the "Update" lock record in the Lockfile.dat). The RDPWin logon screen checks every 30 seconds removal of the lock and allows access to users once the lock is removed.
Click these links for Frequently Asked Questions or Troubleshooting assistance.
06/29/2010
© 1983-2009 Resort Data Processing, Inc. All rights reserved.