Overview
The Mobile Check-In module allows staff to check-in guests from a mobile device. This module can help expedite the check-in process for busy hotels by allowing the user to change the guest status to checked-in, scan and process credit card payments, capture the guest's signature, and send a check-in notification to the guest via email or text message.
Note:Mobile Check-In is only supported on tablets. Smart phones are not support due to the screen size.
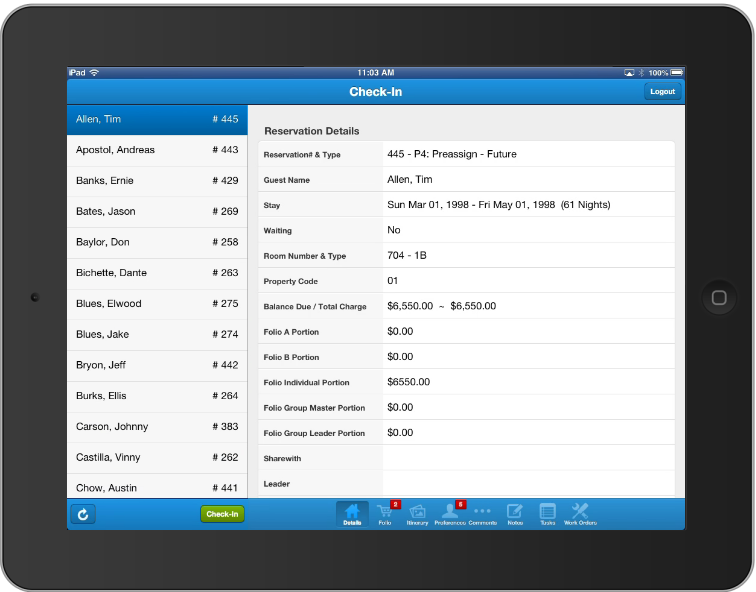
Hardware
To swipe credit cards and print receipts requires the Blue Bamboo P25i Bluetooth Card Read/Printer (iOS only). This is only reader/printer device that is supported at this time. The printer/reader device is not required if credit cards will not be collected at check-in.
Bluetooth card reader and printer is only supported in the Apple iPad. Andriod tablets are supported but manual credit card entry is required. No card readers are supported at this time.
Configuration
Configure the rental agreement information and the address details that will print on the guest's credit card receipt.
- In RDPWin, go to the System menu --> Configuration --> Mobile --> Check-In tab.
- Enter the policy agreement text in the Policies Text field. This is typically replaces a printed registration card, so enter any pertinent information.
- Enter the Company Name, Address, Phone, URL of the property, and a Thank You Message.
- To hide various information on the printed receipt, check the appropriate box: Reservation Number, Stay Dates, Guest Name, Room Number, Average Rate.
![]()
Switches
The Mobile Check-In program uses the same options for pre-authorizations, default payment type, additional authorization amounts, etc. as check-in from RDPWin. To review these switches, in RDPWin go to the Reservations menu --> Configuration --> Check-In tab.
- Default Payment Option and Method of Payment (Switch 423-13)
- Add Authorization Amount (Switch C1ADDPRE)
- Allow Credit Card Authorizations Prior to Check-in (This switch is located under the System menu --> Configuration --> Protobase or VRP)
Note: these switches apply to both mobile check-in and RDPWin check-in.
Device Configuration
To access the mobile programs on a mobile device, open the mobile browser. Icons can be created on the mobile device pointing directly to the page. Each mobile device has different steps for creating icons on the home screen. See the mobile device's manual for instructions. The URL to access mobile check-in is:
http://<domain name>/RDP/Mobile/CI/index.htm
Logon
The logon on screen requires the user to select the Resort by tapping in the field and selecting the correct resort. The user must enter their logon name and password.
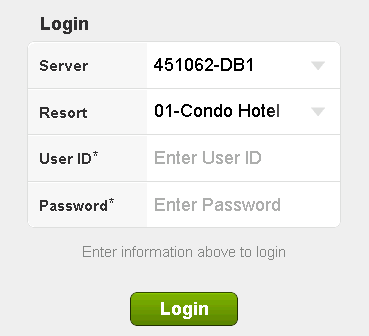
Check-In
- To view details of the guest's reservations, click the appropriate badge: Details, Folio, Itinerary, Preferences, Notes, Tasks, and Work Orders. If details exists for one of the badges, a number appears in red indicating the number of items to view.

- Tap a guest from the Arrival List and tap the Check-In button.
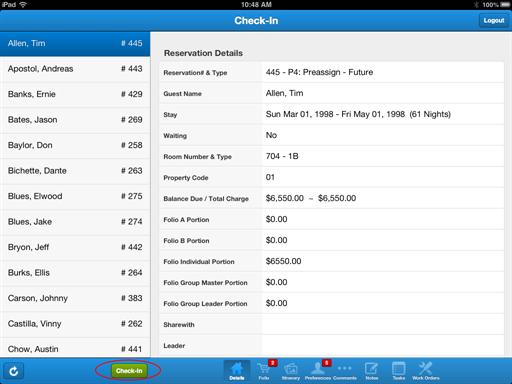
- Tap the method of payment: No Payment, Credit Card Payment, Check Payment, or Cash Payment.
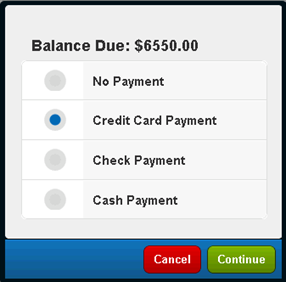
- If collecting a credit card payment and the card is already on file, verify the number and tap into the main section to have the sign with their finger. Using a different credit card, tap Swipe Card. Tap the main section and have the sign. Click Accept. For check payments, enter the check number and tap in the main section to have the guest sign. For cash payments, tap in the main section to have the guest sign.
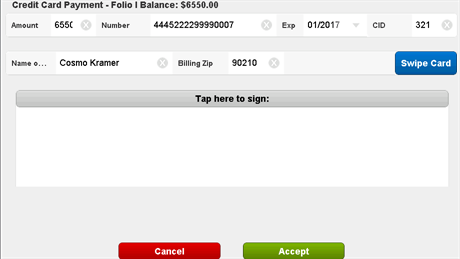
- Have the guest sign with their finger. The signature is stored on the reservation.
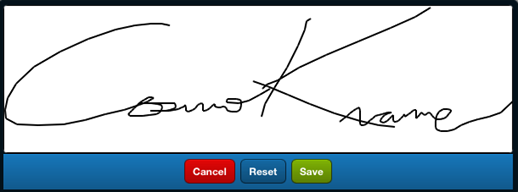
- To send the guest a text or email notification of the check-in, tap the Text or Email box. If texting, enter the guest's phone number and select the guest's carrier from the drop down. Note: the Carrier is required to send text messages. For email, enter the email address if it is not already on file.
- To print a receipt tap the Print Receipt box.
- Click the Check-In button.
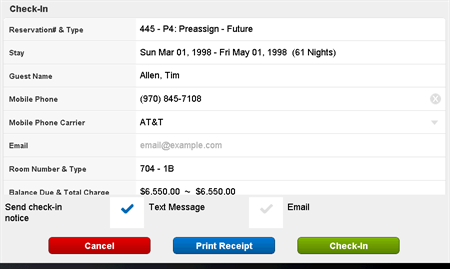
Click these links for Frequently Asked Questions or Troubleshooting assistance.
03/04/2013
© 1983-2012 Resort Data Processing Inc. All rights reserved.