Click here for Master Tutorials
Click here for Owner Navigation
- Condominium Owner Account Module R3 required.
Owner Payments
Payments are applied to owners or groups with either the autopay or
manual pay methods. However, autopay is required when using Balance
Forward statements and manual pay for Open Item statements. Transactions
can be posted to past dates for master accounts, which impacts the previous
day's accounting information on the 370 Report. Transactions for
future dates CANNOT be posted to master accounts.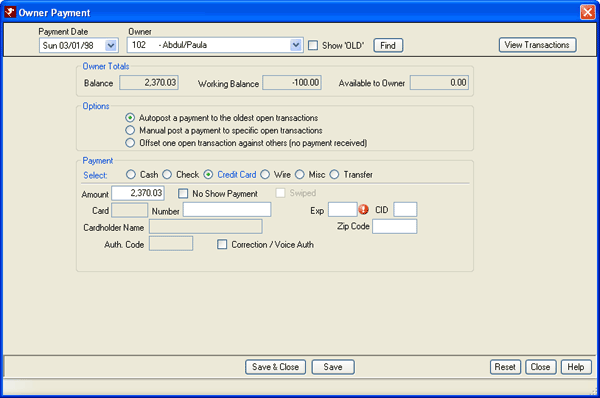
- Autopost a Payment to the Oldest Open Transactions
- Post a payment and automatically apply it against open transactions.
Autopost should only be used with balance forward masters. Select the
posting date for this transaction. The current RDP system date is
the default setting. Any customer using open item statements should
never use auto-post.
- Manually Post a Payment to Specific Open Transactions
- Post a payment and allocate the payment against one or more open
transactions. Manual post must be used with open item statements.
Select the "Manual Post..." radio button to show the "Display Open
Transactions" button. Click to display all open transactions for the
selected owner. Check the Pay in Full checkbox for each
transaction that the payment shall cover.
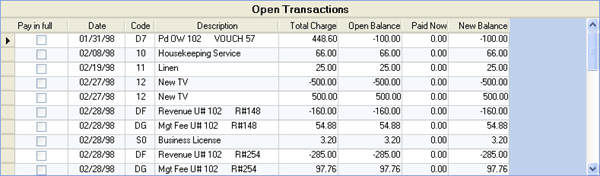
- Offset One Open Transaction Against Others (No Payment Received)
- The offset option is used with open item statements to offset one
open transaction against others without receiving a payment. For
example, assume a deposit is received for $1,000. Two weeks later,
a folio is checked-out and billed to the master for $1,000. Both
of these transactions would show on the open item statement. The
deposit shows in the Unallocated Payment section. The offset mode
is used to apply one transaction against another, thus removing both transactions
from the open item statement. The offset mode should never be used
with balance forward statements.
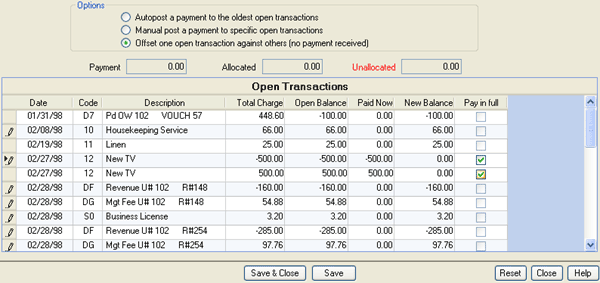
- Payment to Owner
- The refund mode is the only method available to generate a refund check when using open item statements. With balance forward statements, refund checks are generated when statements are printed if the "Generate check if balance due" box is checked. Refunds can only be generated if the balance due on the master is negative. The default refund amount is always the full balance due. When refunding the full balance due, the system automatically sets the open balance on all transactions to zero. If a partial amount is refunded, no items are set to zero and offset mode must be used for bringing closed balances to zero.
- No-Show Payment
- Only available when taking a credit card payment if Protobase is installed, when checked, a flag is sent to Protobase to indicate that the payment is for a No-Show charge. This should help eliminate lost battles with credit card companies when customers dispute the charge for not showing up and not canceling.
- Balance
- A positive number in this field represents monies owed to the property, and a negative number represents monies owed to the owner. This number matches the Running Balance on the Owner Transaction tab.
- Working Balance
- This field displays the amount entered on the Owner Detail tab and is used to calculate the amount accessible to the owner for payment (i.e., Balance - "Working Balance" ="Available to Owner").
- Available to Owner
- A negative number in this field represents monies on hand that can be paid to the owner. If this field displays "0.00" (a positive number is never displayed in this field), there are no funds available to pay to the owner. "Available to Owner" = Balance - "Working Balance".
- Select Refund Type
- If the refund type is by check and the amount of the payment is negative (paying the owner), the system checks the "Available to Owner" amount. If the amount of the payment is less than the "Available to Owner" amount, the system issues a warning. The concept is to only pay the owner the amount of credit they have after the Working Balance is considered.
Take Payments from Multiple Owners
- Find Owner
- When the Payment screen is open, use the Find Owner button to
select an owner and take a payment. Once complete, use the Find
Owner button to select another owner and take a payment. This
process allows for taking payments from multiple owners without closing
the Payment screen.
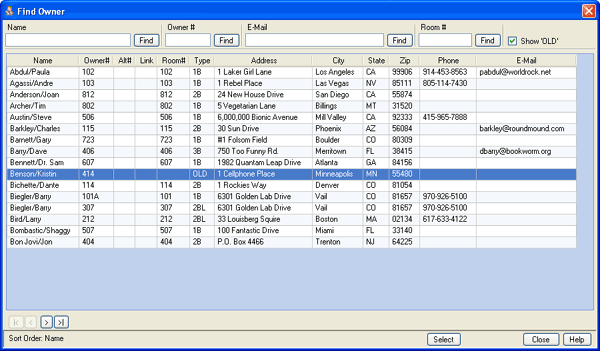
- Show Old
- Check the "Show OLD" checkbox on the Owner Payment screen or on the Find Owner screen to include owners with Type=OLD in the list. When the selected owner type is old and the payment option is selected, the system prompts before saving the payment.
- Paid Tx Tab - Payment Cross Reference
- Double click the payment transaction, which opens the Transaction Detail window to view which transaction that payment has paid off. Collect the payment as usual, whether the payment is being auto posted to oldest open transaction, or manually posted to specific open transaction. Click the Paid Tx tab. This will show each transaction that was paid off by this payment.
-
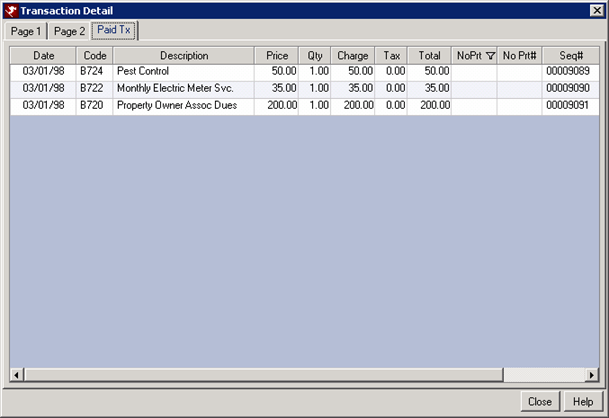
Save & Close, Save, Reset, and Close
It is only necessary to save changes before switching tabs when in configuration. Otherwise, change any or all tabs within Masters and save only once; however, saving at anytime is available. The Save & Close button saves the changes and closes the form. The Save button files changes and keeps the form open. Reset restores the settings to those most recently saved and abandons any unsaved changes. Close prompts before exiting without saving changed settings (if any were made) and closes the form.
Click these links for Frequently Asked Questions or Troubleshooting assistance.
05/20/2010
© 1983-2009 Resort Data Processing Inc. All rights reserved.