Click here for Accounting Tutorials
Procedures for IRS 1099 Forms
1099 forms may be printed or filed electronically through RDPWin.
Warning: Resort Data Processing (RDP) requires that you verify all 1099 totals and make corrections BEFORE sending the completed forms to the Internal Revenue Service (IRS), either in printed or electronic format. There are significant penalties for filing incorrect 1099s, and RDP specifically disclaims any warranty for the accuracy of the 1099 forms. Please consult the IRS or your attorney for the proper filing procedures.
- Procedure to Review 1099's ***REQUIRED***
- Reports to Compare Revenue vs. 1099
- Adjustments to 1099 Owner Revenue
- Print 1099's
- File Electronic 1099's
- Gross Rental Income Reported
- 1099 Overview
Procedure to Review 1099s ***REQUIRED***
- Update RDPWin to the most recent version available before printing 1099s.
- Enter the property information to complete the IRS forms.
- In RDPWin, go to the Owners main menu.
- Click Electronic 1099-MISC.
- In the Property Information section, enter all necessary information.
- Click the Save Property Info button.
- Review the revenue for the 1099s.
- Go to the Reporter main menu.
- Select Reports.
- Click the Owner 1099 folder and select the 1099 report to review. For Vendor 1099s, click the WorkOrders folder. For Travel Agent 1099s, click the TravelAgent folder.
- RDPWin offers two different reports for the review process: 1099ReviewJanToDec or 1099ReviewDecToNov.
- 1099ReviewJanToDec for owners, Vendor1099ReviewJanToDec for vendors, Agent1099ReviewJanToDec for travel agents represents the amount of revenue based on when revenue was generated, not when the revenue is received by the owner, vendor, or travel agent. For example, revenue generated in December is calculated and mailed to the owner in January. The revenue is incurred in December, even though the owners do not receive it until January.
- 1099ReviewDecToNov for owners, Vendor1099ReviewDecToNov for vendors, or Agent1099ReviewDecToNov for travel agents represents the amount of revenue based on when the owner, vendor, or agent received the revenue and not when the revenue was generated. Revenue earned in December is actually received in January, and therefore considered January revenue to the owners.
- Select the Report Date for the which to review the 1099's.
- If reviewing 1099s for all owners or vendors, select "0" for the beginning owner/vendor number and "Z" for the ending owner/vendor number.
- If owner revenue adjustments were posted using something other than the standard B7DF transaction code, enter that transaction code in the Value field and click the Arrow button. The transaction code should appear in the Selected Values section.
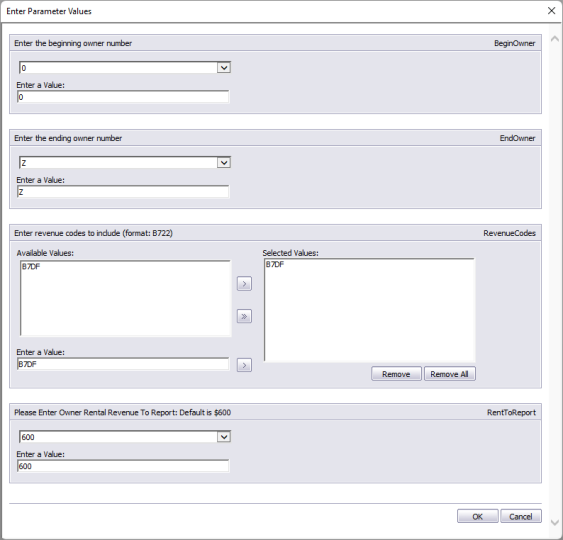
- Click OK.
- Print the report by clicking the Printer icon.
- Review the report carefully.
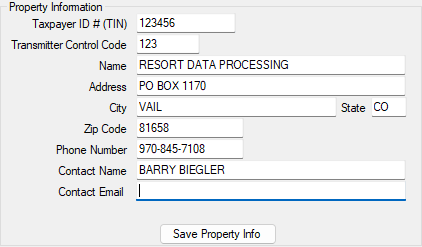
Note: Vendors can be excluded from the electronic and printed 1099. The Do Not Send 1099 checkbox is located on the vendor detail tab.
Reports to Compare Revenue vs. 1099s
There are a few reports in RDPWin that can used to verify the 1099s against, in case manual revenue adjustments were made throughout the year.
- In RDPWin, go to the Reporter main menu.
- Select Reports.
- Click the Owner 1099 folder and select the B7TransactionsByCodeTotals report.
- Run the report for the appropriate date range, ie either 01/01/2022 - 12/31/2022 or 12/01/2021 - 11/30/2022.
- Make note of all transaction codes that were used for revenue adjustments, as these will be included in the owner revenue report and the 1099s.
- Select OwnerRevenueReport.
- Run the report and enter the Start Date and End Date appropriate for the 1099s. This is same date range that was determined the 1099 Review section above.
- Click the Revenue Adjustment Parameter and in the Discrete Value field, enter the revenue adjustment codes used and click the Arrow button to Add.
- Click OK.
- Compare the 1099 review to the Owner Revenue Report. If adjustments are needed, follow the adjustments steps immediately below.
Adjustments to 1099 Owner Revenue
When revenue amounts for any owner are incorrect, changes can be made. Vendor 1099 amounts are gathered from the voucher transaction on the vendor account, and therefore do not need adjustments.
Note: If generating electronic 1099s and transactions were posted to the owner account for revenue adjustments, use the Owner Transaction Codes to Include section of the Electronic 1099 screen. Select the transactions to be included with the revenue. In this case, adjustments may not be necessary.
Note:If printing 1099s and transactions were posted to the owner account for revenue adjustments, enter the transaction codes from the Revenue Codes parameter on the Crystal Report. In this case, adjustments may not be necessary.
- In RDPWin, go to the Owners main menu.
- Select Options | Statistics | Owner
- Enter the Owner Name or Owner# | Find
- Select the Transaction Code DF
- Select the Year
- Click Change Monthly Total
- Enter the Month to Adjust. 1=January, 2=February, 3=March, etc.
- Enter the Amount of the Adjustment. A negative number will increase the revenue.
- Enter the reason for the adjustment and Save.
- Repeat for any remaining owners.
- Reprint the review listed under the Procedure to Review 1099's section.
The option outlined above to change Owner Statistics is specifically designed for adjusting 1099 totals. Any adjustments made alters the displayed monthly totals for the transaction code, and will NOT appear on the night audit, accounts receivable or statement. The balance due on the owner is NOT changed. This option should only be used to adjust 1099 totals or on specific direction by RDP Support.
Note: Verify 1099 totals. Since these totals can be changed by the user, RDP does not guarantee accuracy. The filing of 1099 information is the responsibility of the user, not RDP. RDP shall not be liable for the accuracy or procedure used for filing 1099 information. RDP strongly suggests printing and reviewing 1099s before producing an electronic 1099. Please be aware that the IRS has penalties relating to exact 1099 filing procedures and it is completely the PROPERTY'S responsibility to follow the correct procedure.
Print 1099s
- In RDPWin, go to the Reporter main menu.
- Select Reports.
- Click the Owner 1099 folder for owner 1099's or the Work Order folder for vendor 1099s.
- Based on the format selected in the Procedure to Review 1099's section, select the appropriate Laser1099 report (Laser1099DecToNov or Laser1099JanToDec for owner, and VendorLaser1099DecToNov or VendorLaser1099JanToDec for vendors).
- Click the Preview button.
- Select the Report Date for which to print the 1099's.
- Select "0" for the Start of Range and "Z" for the end of range.
- If owner revenue adjustments were posted using something other than the standard B7DF transaction code, enter that transaction code in the Value field and click the Arrow button. The transaction code should appear in the Selected Values section.
- Click OK
- After confirming that the pre-printed IRS forms are loaded properly, print the 1099s by clicking the Printer icon.
File Electronic 1099s
For Owners
- In RDPWin, go to the Owners main menu.
- Select Electronic 1099-MISC.
- Select the starting number from the each of the Starting drop down boxes for the master type for which to generate 1099s.
- Select the ending number from the each of the Ending drop down box for each master type for which to generate 1099s.
- Enter or confirm the property Taxpayer ID# (TIN) from the Property Information section.
- Enter or confirm the Transmitter Control Code obtained from the IRS directly.
- Enter or confirm the remaining property information and click the Save Property Info button.
- In the 1099 Information section, set the Year to be created in the electronic 1099 file.
- Enter minimum revenue in the Minimum Rental Revenue to Report field.
- Enter the Payer Name Control.
- Under Revenue Based On section, select radio button Accrual (Jan-Dec) or Cash (Dec-Nov).
- Select the Type of File, Original or Correction.
- Select any additional options if applicable: Test File, Foreign Entity or Combined Federal/State Filer.
- If other transaction codes were posted to the owners for revenue adjustments other than the standard B7DF code, select the transaction code from the transaction list. Any transaction selected will be included if posted to the owner account. Do not uncheck the B7DF code. It is very important to verify the accuracy of any additional transaction codes.
- Click the Review 1099-MISC Info button. Review the information in the gird and verify that it is correct. If discrepancies are found, follow the steps for Adjustments to 1099 Owner Revenue listed above. If changes are made, click the Review 1099 Info button again and verify the information in the file.
- Once the review is complete and any necessary corrections have been made, click the Save 1099-MISC to File button. Enter the location and file name before clicking Save. This file can then be uploaded to the IRS website at www.irs.gov.
For Vendors and Travel Agents
- In RDPWin, go to the Accounting main menu.
- Select Electronic 1099-NEC.
- Select Vendors and/or Travel Agents
- Select the starting and ending vendor/agent numbers from the appropriate drop downs.
- Enter or confirm the property Taxpayer ID# (TIN) from the Property Information section.
- Enter or confirm the Transmitter Control Code obtained from the IRS directly.
- Enter or confirm the remaining property information and click the Save Property Info button.
- In the 1099 Information section, set the Year to be created in the electronic 1099 file.
- Enter minimum revenue in the Minimum Rental Revenue to Report field.
- Enter the Payer Name Control.
- Under Revenue Based On section, select radio button Accrual (Jan-Dec) or Cash (Dec-Nov).
- Select the Type of File, Original or Correction.
- Select any additional options if applicable: Test File, Foreign Entity or Combined Federal/State Filer.
- Click the Review 1099-NEC Info button. Review the information in the gird and verify that it is correct.
- Once the review is complete and any necessary corrections have been made, click the Save 1099-NEC to File button. Enter the location and file name before clicking Save. This file can then be uploaded to the IRS website at www.irs.gov.
Gross Rental Income Reported
For Owner 1099 Statements, RDP reports GROSS RENTAL INCOME. For example, if an owner had $1000 in total revenue, $400 in management fees, $50 in travel agent commissions and $200 in maintenance repairs, the RDP 1099 reports only the gross rental income of $1000.
RDP customers are NOT responsible for reporting the total "Profit/Loss" for an owned unit. It is the OWNER'S RESPONSIBILITY to track gross revenue and all expenses. It is often not possible to accurately report a unit's full "Profit/Loss" because certain expenses are unknown to the property. For example, if an owner flies to his condominium to paint the unit, the cost of the flight and supplies may be deductible expenses. However, the management company does not know the cost of these items. The owner is responsible for reporting all expenses, i.e. management fees, travel agent commissions, paint, etc. on their IRS Schedule E form.
Electronic 1099 Overview
Create a text file with 1099 information for one, several, or all owners, vendors, or travel agents to be sent to the IRS electronically (uploaded on their website). Upon first use, enter the property's contact and identification information (stored in the CZ table). Before use, a Transmitter Control Code (a five-character alpha/numeric code) must be obtained from the IRS directly.
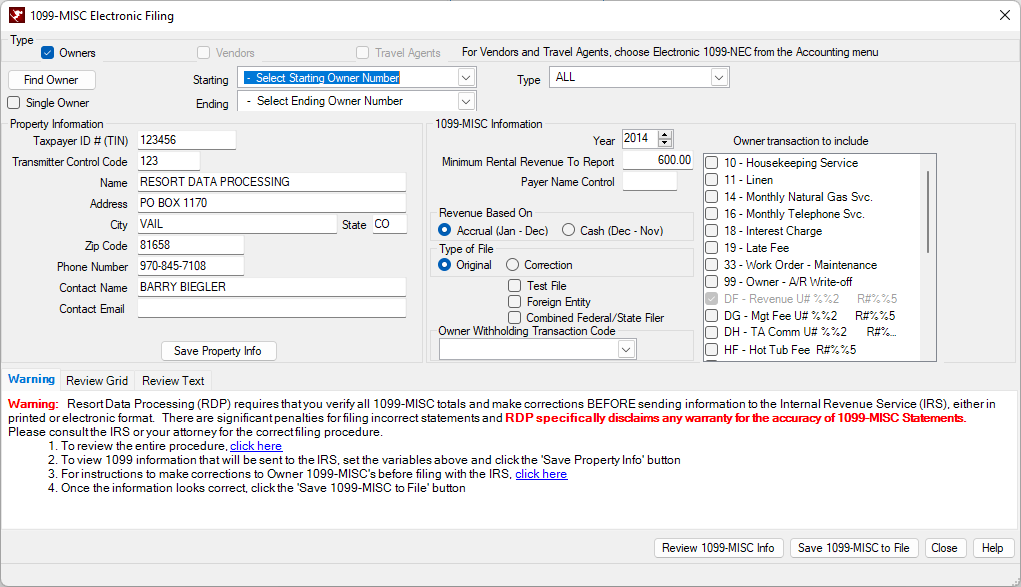
- Type
- The Type section is where the master type for the electronic 1099s is selected. Check the box for Owner, Vendor, and Travel Agent to create the file for all three master types, or select each individually to generate the files separately.
- Find Owner
- Click to open the Find Owner screen.
- Single Owner
- Check to change the form for processing one owner at a time. Once checked, when the Starting Owner is selected, the Ending Owner is automatically populated with the same owner name.
- Starting Owner
- Use the cursor to select the "- Start - Owner" and type in the desired owner number. The system finds that owner number and displays the full description. If the specific owner number is not known, click the down-arrow to display all owners in the list. Use the scroll bar to view the entire list. When the list is displayed, type in the first number of the owner number (such as 2 for Owner 201) and the system scrolls to the 200s in the list to make the searching easier. If the Find Owner button was clicked and an owner selected from that screen, that owner number and name is displayed in this field.
- Ending Owner
- Use the cursor to select the "- End - Owner" and type in the desired owner number. The system finds that owner number and displays the full description. If the specific owner number is not known, click the down-arrow to display all owners in the list. Use the scroll bar to view the entire list. When the list is displayed, type in the first number of the owner number (such as 2 for Owner 201) and the system scrolls to the 200s in the list to make the searching easier. If the Find Owner button was clicked and an owner selected from that screen, that owner number and name is displayed in this field. If Single Owner is checked and an owner is selected in the Starting Owner field, that owner number and name is automatically displayed in this field.
- Owner Type
- Use the drop-down list to filter the filing by owner type. Either run by a single type or all. This field is set to All by default.
- Find Vendor
- Click to open the Find Vendor screen.
- Single Vendor
- Check to change the form for processing one vendor at a time. Once checked, when the Starting Vendor is selected, the Ending Vendor is automatically populated with the same vendor name.
- Starting Vendor
- Use the cursor to select the "- Start - Vendor" and type in the desired vendor number. The system finds that vendor number and displays the full description. If the specific vendor number is not known, click the down-arrow to display all vendors in the list. Use the scroll bar to view the entire list. If the Find Vendor button was clicked and a vendor selected from that screen, that Vendor number and name is displayed in this field.
- Ending Vendor
- Use the cursor to select the "- End - Vendor" and type in the desired vendor number. The system finds that vendor number and displays the full description. If the specific vendor number is not known, click the down-arrow to display all vendors in the list. Use the scroll bar to view the entire list. If the Find Vendor button was clicked and an vendor selected from that screen, that vendor number and name is displayed in this field. If Single Vendor is checked and a vendor is selected in the Starting Vendor field, that vendor number and name is automatically displayed in this field.
- Find Agent
- Click to open the Find Agent screen.
- Single Agent
- Check to change the form for processing one agent at a time. Once checked, when the Starting Agent is selected, the Ending Agent is automatically populated with the same vendor name.
- Starting Agent
- Use the cursor to select the "- Start - Agent" and type in the desired agent number. The system finds that agent number and displays the full description. If the specific agent number is not known, click the down-arrow to display all agents in the list. Use the scroll bar to view the entire list. If the Find Agent button was clicked and an agent selected from that screen, that agent number and name is displayed in this field.
- Ending Agent
- Use the cursor to select the "- End - Agent" and type in the desired agent number. The system finds that agent number and displays the full description. If the specific agent number is not known, click the down-arrow to display all agent in the list. Use the scroll bar to view the entire list. If the Find agent button was clicked and an agent selected from that screen, that agent number and name is displayed in this field. If Single Agent is checked and an agent is selected in the Starting agent field, that agent number and name is automatically displayed in this field.
Property Information
- Taxpayer ID# (TIN)
- Enter the Taxpayer ID# for the property (not the owner). When entering the property's taxpayer ID#, do not use any spaces or dashes. (Sample: 123456789). The 1099s and 1042-S forms pull the owner's taxpayer identification number from the Taxpayer ID# field on the owner master. Because customers have used Comment 1 (or perhaps 2,3,4,...) to hold the identification number in versions prior to 1.212, a utility Populate Taxpayer ID# is available to assist with updating their data.
- Transmitter Control Code
- This five-character alpha/numeric code must be obtained from the IRS directly and is for submitting via magnetic media. The qualification for submitting by magnetic media is having to produce 1099 information for over 250 owners. Obtain a transmitter control code by calling 1-877-455-7438, or visit www.irs.gov, and the IRS will provide a unique code for this method.
- Name
- Enter the name of the property (up to 40 characters).
- Address
- Enter the address where the property is located (up to 40 characters).
- City
- Enter the city where the property is located (up to 40 characters).
- State
- Enter the state where the property is located (two-character abbreviation).
- Zip Code
- Enter the zip code where the property is located (up to 10 numeric characters). If entering the extra four characters such as 93460-6547, enter the dash.
- Phone Number
- Enter the phone number where the property is located (up to fifteen numeric characters). This entry can be made using (805) 555-1212, 805-555-1212 or 8055551212 format. The system formats the phone number to IRS specifications before submission, but this field displays the information as entered.
- Save Property Info Button
- Click to file the entered or changed property information to the CZ table. Once saved, this information is always displayed on the 1099 Electronic Filing form.
1099 Information
- Year
- Enter or use the arrows to select the year for which the tax is being reported. The system default is set to the current system year minus one year.
- Minimum Rental Revenue to Report
- The IRS requires a 1099 filing on all revenue of $600 or more. The default (and maximum) for this field is 600. Properties can set this to a lower amount to report all revenue if desired.
- Payer Name Control
- If the property has received a "Package 1099” from the IRS, there is a four-character name control on the mailing label of that package. Enter that number in this field. If this code is not known by the property, the system determines the code using the first four significant characters of the business name.
- Revenue Based On
- Choose whether to include totals for January through December (the complete calendar year) or December of prior year through November of the current year. The second option is offered for those properties that wish to file for owners based on when the revenue is received. For example, owners receive a revenue check for December 2005 in January 2006. The accrual option includes December 2005 revenue in the 2005 filing. The cash option includes the December 2005 revenue in the 2006 filing. This is similar to the two different 1099 review reports and Laser1099 reports.
- Type of File
- Select Original if this is the first filing to the IRS for the selected owner and year. Select Correction if this filing is to correct information previously submitted and processed by the IRS but contained erroneous information.
- Test File
- The IRS recommends that everyone send a test file first to determine if the file is able to be processed or corrupted. This box must be checked to create the test file.
- Foreign Entity
- Check if the property is outside the US and pays revenue to a US resident.
- Combined Federal/State Filer
- Approval to check this box must first be obtained from the IRS. Once approval is received, check to request the IRS to submit the revenue information to participating states for owners that reside in those participating states. Again, approval from the IRS must first be obtained before using this feature.
- Owner Transactions to Include
- All owner transaction codes are listed for Electronic 1099s which can be included in the owners' revenue totals. A list of Owner Transaction Codes to Include is available only when the Owner checkbox is selected at the top. Select any additional transaction codes to be included along with the standard revenue code of B7DF. Do not uncheck the B7DF code. Use this feature if revenue adjustment transactions using a different transaction code were posted to the owner at any point throughout the year.
- Review 1099 Info Button
- Create the text added into the file and display it (as read-only) in the grid. The property must scroll through the information and verify it is correct. If discrepancies are found, make changes to the Owner master in RDPWin or using RDP-DOS to change totals using "502 - Inquire on Owner History" from the Owner Master Menu (depending on what must be changed). Once changes are complete, click the "Review 1099 Info" button again and re-verify the information.
- Save 1099 to File
- Click the Save 1099 to File button and select the name and location of the file. Once the file is saved, it can be uploaded to the IRS website at www.irs.gov.
Click these links for Frequently Asked Questions or Troubleshooting assistance.
Last Updated 10/13/2022