A note template can be created for all reservation types and master records in RDPWin. The Notes Tab can be automatically populated with the specified template or selected by the user on the individual reservation or master. Table T1 stores the template records which point a .TXT file that includes the template itself. Each reservation type can have a different note template or a standard one for all types.
Configure Note Templates:
- Create a note template using Notepad.
- Click File --> Save.
- Save the file to the RDPNT directory (usually R:\ or F:\) --> RDP folder --> Look folder. The file path, for example is, R:\RDP\Look.
- In the File Name field, enter the name of the note template using the table below. For different reservation types, use the letter designated for the reservation type in RDP in the file name to distinguish the different templates, if applicable. For example, preassign reservations file name is NoteResP.TXT

| Master Type | Master File | File Name |
|---|---|---|
| Reservations - Preassign (P) | 80P | NoteResP.TXT |
| Reservations - Inventory (I) | 80I | NoteResI.TXT |
| Reservations - Maintenance (X) | 80X | NoteResX.TXT |
| Reservations - Multiple (M) | 80M | NoteResM.TXT |
| Reservations - Special (S) | 80S | NoteResS.TXT |
| Reservations - Owner (O) | 80O | NoteResO.TXT |
| Reservations - Guest of Owner (G) | 80G | NoteResG.TXT |
| Reservations - Complimentary (C) | 80C | NoteResC.TXT |
| Reservations - Owner Referral (R) | 80R | NoteResR.TXT |
| Reservations - Timeshare Preassign (T) | 80T | NoteResT.TXT |
| Reservations - Timeshare Inventory (Q) | 80Q | NoteResQ.TXT |
| Reservations - Bonus (B) | 80B | NoteResB.TXT |
| Reservations - Exchange (E) | 80E | NoteResE.TXT |
| Assets (Work Orders) | W9 | NoteAsset.TXT |
| Group Masters | 72 | NoteGroup.TXT |
| Housekeeping (Reservation Notes Tab) | H0 | NoteHskp.TXT |
| Itinerary (Reservation Itinerary Tab) | 50 | NoteItin.TXT |
| Owner Masters | 71 | NoteOwner.TXT |
| Room Masters | 70 | NoteRoom.TXT |
| Travel Agents | 73 | NoteAgent.TXT |
| Vendor Masters (Activity) | 76 | NoteVendor.TXT |
| Work Order Vendor Masters | WB | NoteWOVendor.TXT |
Note: Different reservation types can use the same note template, however, they must have a unique record in the T1 table with the reservation type. See the table above for masterfile records.
- In RDPWin, go to the System main menu --> Table Maintenance --> Select Table T1-Notefile Templates.
- Click the Add Masterfile button.
- Enter the masterfile for the appropriate template using the table above. For example, if adding a note template for travel agents, the masterfile is 73. For preassign reservations, use 80P.
- Enter the file name from step 4 without the .TXT file extension using the table above in the File Name field. For example, enter NoteResP in the File Name field.
- To have note template automatically load when adding a note, select Y in the Auto Load field. Note: if this field is blank = No.
- Save & Close.
- Check the reservation type or master to make sure the template displays correctly. For a note template that was not set to Auto Load, click the Load Template link on the Notes tab of the appropriate master or reservation.
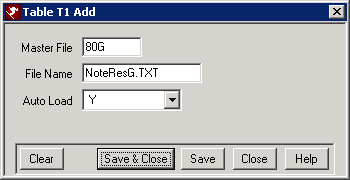
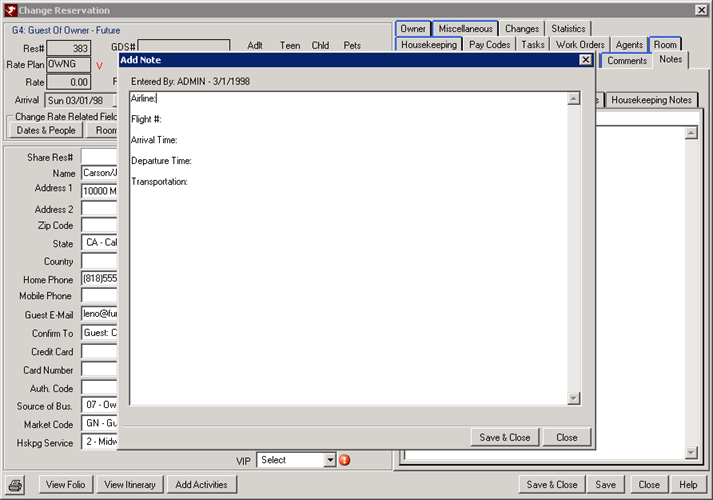
Click these links for Frequently Asked Questions or Troubleshooting assistance.
Last Updated 06/08/2011
© 1983-2011 Resort Data Processing, Inc. All rights reserved.