How to configure a Daily Charge that will calculate based on the number of people
-
Reservations | Configuration | Daily Charges tab
-
Add Daily Charge Row
-
Checkmark or set the desired configuration options: Default On, Quantity On, IRM Default, GDS Default, Posting Frequency, Monthly, Start and End dates (applies only to monthly daily charges), Maximum. For more information, on these settings see Daily Charges
-
Choose the component from the drop down. If the component does not exist, click Add New Component.
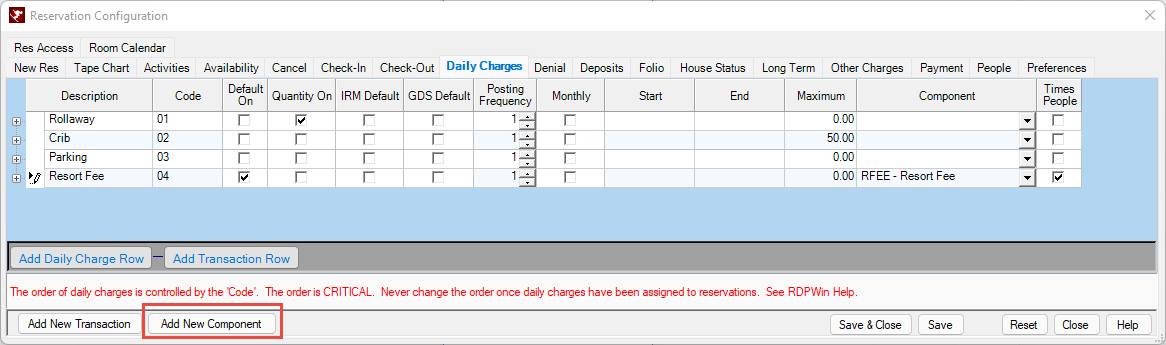
Note: The component is only used for pricing and which people category to multiply by. If the Room Type doesn't affect the pricing, use the Room Type ALL. If the pricing varies by Room Type, then define the component for each Room Type. (Room Number components are not supported.) When finished, click Add & Close.
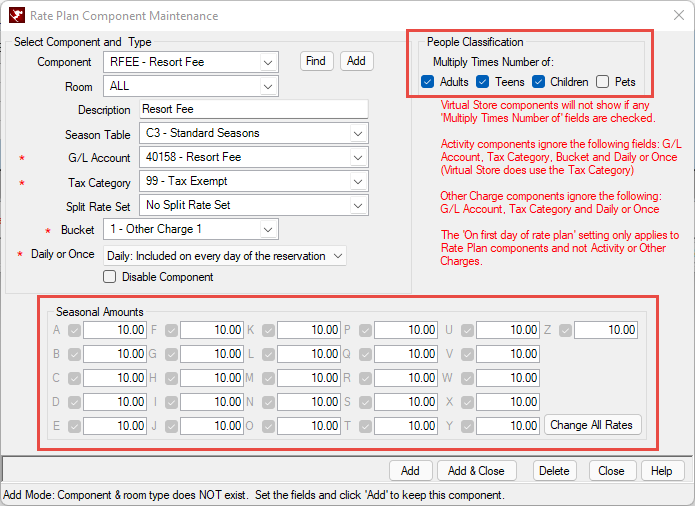
-
Check Times People. This will calculate the Daily Charge based on the people categories selected in the component. In the example above, a Resort Fee of $10 will be charged daily for all Adults, Teens, and Children on the reservation. If there is a price difference between adults and children, create 2 Daily Charge Codes and configure the 2 components accordingly.
-
Add Transaction Row
-
Choose the Transaction Code from the drop down. If the transaction code doesn't exist, click Add New Transaction.
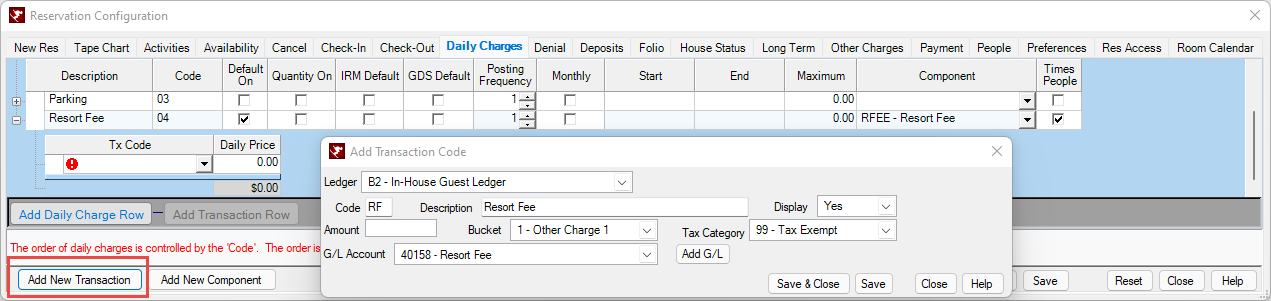
Ledger = B2
Code = 2 alphanumeric characters
Description = Will be displayed on the guest folio
Amount = Leave blank. The pricing is set in the Component.
Bucket = 0, 1, or 2. For more information, reviewAccounting - Buckets
Tax Category = Taxes will be calculated based on the Tax Category on Transaction and not the Component.
GL Account = Choose the GL Account from the drop down. If the account doesn't exist, click Add G/L. The GL from the Transaction is used, not the one from the Component.
-
Save & Close
WARNING: Daily charge pricing cannot be frozen. If the transaction or component is changed the Utility, Reset Res from Folio must be run on all future and in-house reservations and the new pricing will take effect. If current pricing needs to be honored for the existing reservations, then a new Daily Charge should be created and the existing Daily Charge pricing not updated.