How To Check-Out Reservations:
- In RDPWin, click the F8 Departures button or hit the F8 key on the keyboard; or to find a reservation click the F3 Find Res button or hit the F3 key on the keyboard.
- If using the F8 Departures list, locate and select the reservation that will be checked out. Click the Room column header on the grid to sort the reservations in room number order. If the using the F3 Find, enter the guest's last name or reservation number in the Guest Name or Reservation Number field, or enter their room number in the Room field.

- Once the reservation has been selected by single clicking to highlight, click Check-Out from the Options on the left hand side. Note: double clicking the reservation will open it in the Change Reservation screen and check-out is not allowed.
- If the reservation has a balance due, determine the method of payment for the charges. Select Cash, Check, Credit Card, Wire or Misc.
- If collecting payment, enter the amount collected if different from the balance due amount. If taking a credit card payment, place the cursor in the Number field and either swipe or key in the credit card number and expiration date. Enter the CID from the back of the card. Enter the Billing Zip Code or click the link Use Zip Code: xxxxx. Click Process Payment.
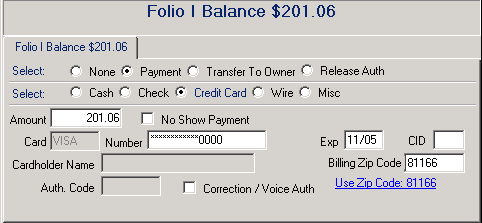
- Repeat if additional payments or methods are needed.
- Optional Steps- Follow these steps only when necessary:
- To preview the folio, click the Preview button. Select the appropriate folio type.
- To print, preview or email the folio, click the corresponding button. Select the appropriate folio type.
- To change any transactions on the folio, click the Change button. Note: changing transactions can result in additional payments or refunds needed.
- To post a charge to the folio, click the Post Charge button. Note: posting charges can result in additional payments or refunds needed.

- Click the Check -Out button to check out the reservation.
- Print the folio as needed.
Click these links for Frequently Asked Questions or Troubleshooting assistance.
Last Updated 09/06/2012