|
Mass E-mail |
|
|---|---|
| Confirmations | Owners
Timeshare Owner By Contract |
Overview
Send e-mails to Groups, Guests, Owners,
or Agent masters or CRM members with various attachments in various formats.
View a list of recipients with or without valid e-mail addresses prior to
sending. For assistance sending confirmation e-mails to particular groups based on a filters, such as by arrival date, by change date, etc., see E-Mail Confirmations. For assistance with the grid, please see Grid.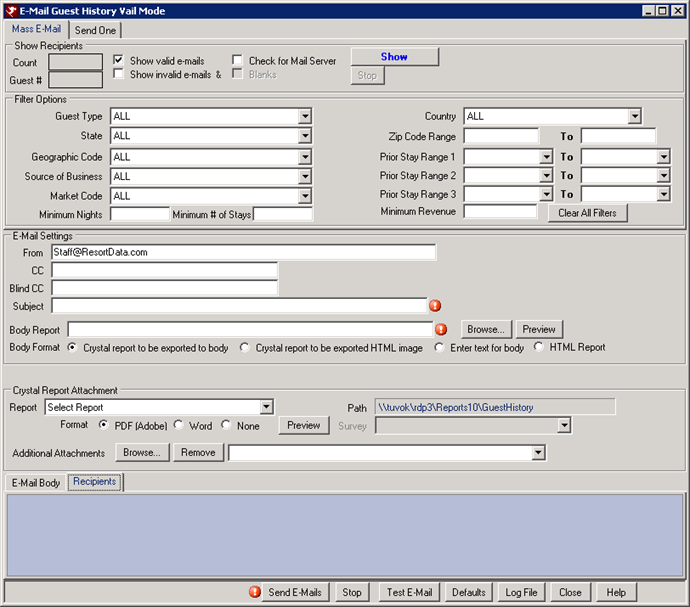
- Path
- Regardless of which filter being used, it is necessary to select the appropriate path by clicking on the 'Choose Folder' button. Locate and select the folder and click OK. Note: The default folder is set from the Navigation Bar under Configuration \General. Please refer to General Configuration.
- Folder
- See Folder.
- Report
- Once the path registers the appropriate folder, choose the report to be sent in the e-mail from the drop-down list. For example when sending to 'Guest History', choose from the reports listed in Report\GuestHistory, and when sending 'By Change Date,' choose from the reports listed in Reports\Confirmations that pertain to changed reservations. To send an e-mail without an attachment, do not select a report. Leave the field to display Choose Report to and the E-Mail Settings report section of the form is disabled.
This field is not mandatory. If a warning icon is displayed after this field, the selected report is not appropriate. When hovering over the icon, a tool tip is displayed that reads, "Master E-Mail Reports must have a 'MasterNum' parameter." For example, properties would not want to send an e-mail with the ActiveResAllGroups attached, since this report is more of a list for use at the property. It is not meant to be sent to guests/groups. - Show Valid E-Mails
- This box is checked by default. When checked and the "Show Recipients" button clicked, those with a valid e-mail address are listed in a grid on the Recipients tab. The system removes any e-mails missing the proper formatting such as the "@" symbol and information listed before and after that symbol. E-mail confirmations can only sent to valid e-mail addresses.
- Show Invalid E-Mails
- When "Show Invalid E-mails" is checked and the Show Recipients button clicked, any invalid e-mail listings within the selected master are displayed in a grid on the Recipients tab. When used in conjunction with Show Valid E-Mails, those with a valid or an invalid e-mail address are listed in the grid. E-mail confirmations can only sent to valid e-mail addresses.
- Blanks
- To check the Blanks box, "Show Invalid E-Mails" must be checked first. All listings with invalid addresses or none at all are displayed in the grid on the Recipients tab. When selected in conjunction with both "Show Valid E-mails" and "Show Invalid E-Mails", all records for the selected master are displayed; valid or otherwise.
- Check for Mail Server
- See Check for Mail Server.
- Count
- Calculate the number of e-mails shown in the Recipients tab.
- Guest#
- View the progress of the validating of the e-mail database. When the validation process is complete, this box contains 'Done.'
- Show
- See Show.
- Stop (Showing Recipients)
- See Stop.
Filter Options
By applying filters, e-mails can be sent to specific divisions of the database. There are some common filters offer in some or all of the masters:
- Country
- Select market by specific country such as Canada or USA.
- State
- Target a specific state or territory such as Colorado or British Columbia.
- Zip Code Range
- Enter a range of zip codes (up to 10 digits each) to select specific areas of a state. This allows for sending e-mails to part(s) of a state. For example, enter 92 to 92 to target all groups with zip codes from 92000 - 92999, which includes most of Southern California.
Group Filters
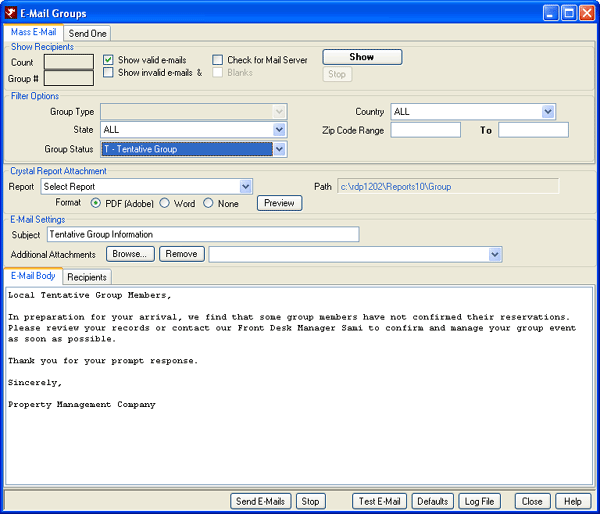
- Group Type
- Identifies the type of group to target when sending mass e-mails such as conference groups.
- Group Status
- Set the status to one of the default settings (definite, tentative, definite/verbal, cancelled) to mass e-mail groups based on group status such as those who have not yet confirmed their reservations in full.
Guest History Filters
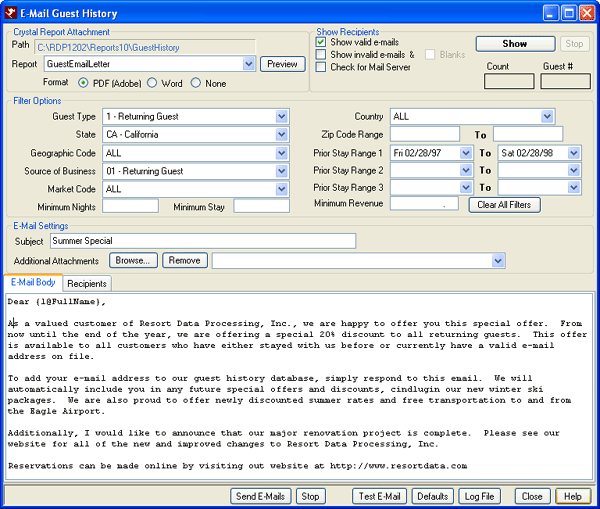
- Clear All Filters
- Clear all the filter options and restore the default settings.
- Geographic Code
- Target specific geographical areas such as the northeastern states of the United States. The code is automatically assigned at the reservation level based on the state in the guest's address. With this filter, advertise mild winter weather to those in the middle of icy winter storms or great skiing conditions to those in the sun belt.
- Guest Type
- Target a specific type of guest such as returning guests.
- Market Code
- Target a specific market with the e-mail. For example, send an e-mail saying "It's that time of year again" to a group of baseball teams that attended last year's state championships at the beginning of baseball season.
- Minimum Nights
- Minimum Nights selects those who spent at least a certain amount of nights at the resort. For example, send an e-mail to guest history that spent 14 days at the resort last year advertising availability for current year.
- Minimum Revenue
- Minimum Revenue compares total revenue spent by guests throughout guest history. For example, send special offers to guest history that have spent more than $2000 with the resort.
- Minimum Stay
- Minimum Stays selects recurring guests based on the number of separate stays completed at the resort.
- Prior Stay Ranges 1-3
- Allow the selection of guest history that stayed during particular periods of the year. For example, send an e-mail to guest history who stayed from November 15th - November 30th and December 15th to January 1st to promote holiday celebrations in the area for the following season.
- Source of Business
- Target groups from one business source.
Owners Filters
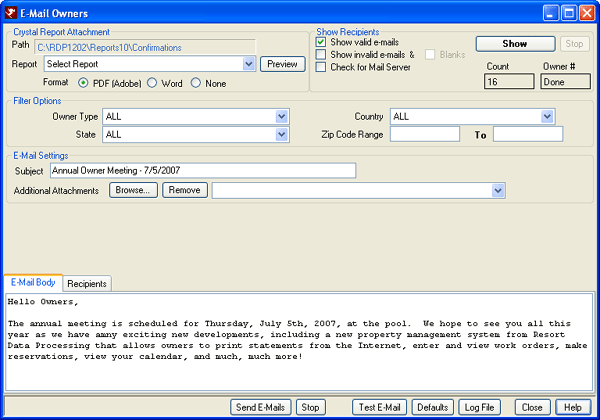
Click the E-mail Body tab to view and enter text to be sent in the email as
shown above. When the Recipients Tab is selected and the Show
button clicked, the system searches the owner data base for those with valid
e-mail addresses and displays the status of each in the tab as shown below.
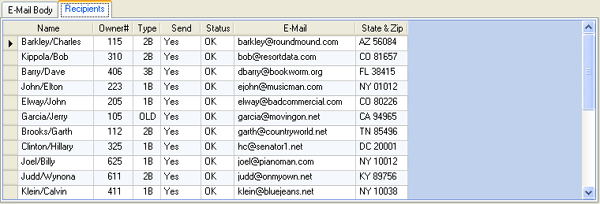
- Owner Type
- Target by owner unit types. For example, choose to send to just one-bedroom or two bedroom owners.
- Timeshare | Filter by Contract
- For timeshare systems with the "Use timeshare contract file to
create weeks" enabled, the mass e-mail owners option offers the
ability to filter the owners based on the contracts owned. Fields
available for filtering are dates, billing types, and week contract
details (type, period, week type, and room type). Using these
filters, emails can be sent to annual owners, fixed annual owners,
fixed annual owners of one bedroom room types, fixed annual owners of
one bedroom room types that purchased between March 1, 2010 and March
31, 2010, etc. The filters can be as open or refined as needed.
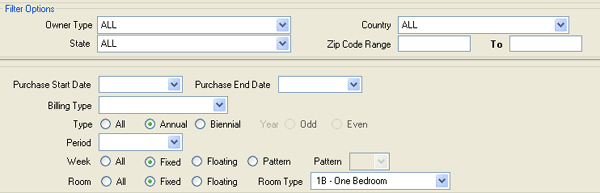
Travel Agent Filters
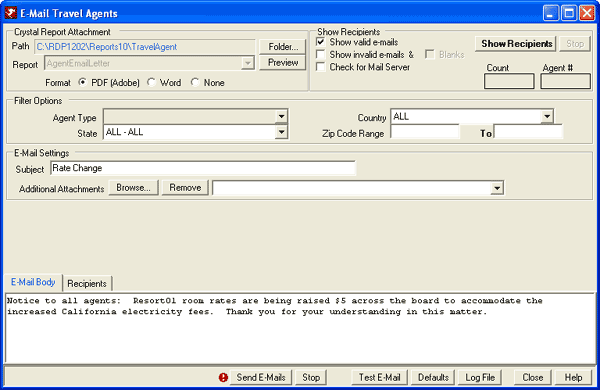
E-Mail Settings

- From
- Enter the e-mail address of the sender of the e-mail. If the recipient responds to the e-mail, this address will receive the reply. For more details, see default settings.
- CC
- Enter the e-mail address of the person to be CC'ed or copied on the e-mail. For more details, see default settings.
- Blind CC
- Enter the e-mail address of the person to be blind CC'ed on the e-mail. This address is not visible to the recipient. For more details, see default settings.
- Body Report
- This field becomes active when Body Format radio button is selected, except the Enter Text for Body option. Select the Crystal Report or HTML email to added to the body of the email. Click the Browse button to locate the report.
- Body Format
- There are four different options for the body report:
- Crystal Report to be Exported to Body - select the Crystal Report and information from the report will display in the body of the email. This option removes any images, special formatting, special fonts and colors, to display the information in the basic text format.
- Crystal Report to be Exported HTML Image - select the Crystal Report and the report will be included in the body of the email as an image. This options basically takes a snapshot of the report, but removes the ability for the recipient to click any active links in the report.
- Enter Text for Body - enter the text below in the Email Body section. This section is for text only. Any special formatting is not supported.
- HTML Report - select the HTML file to be included in the body. This requires the T7 Module. HTML emails allow links, images, special formatting, etc. to be included in the body.
- Browse (Attachments)
- See Browse.
- Crystal Report Format
- See Report Format. This section of the form is disabled if the Report field displays "Choose Report".
- Defaults
- See Defaults.
- Preview (Crystal Report)
- See Preview Crystal Report.
- Remove (Attachments)
- See Remove.
- Subject
- This mandatory field is populated by the default entries made in the Guest History E-Mail Settings. To change the Subject one time only, enter the desired text directly into the Subject dialog box. To change the default settings for Subject, refer to Confirmation Configuration.
Send E-Mails Button
See Send.
- Stop (Sending E-Mails)
- See Stop.
Test E-Mail Button
See Test E-mail.
Log File
Each time e-mails are sent out to masters, a log file is created in RDPNT/RDP/RDP01/LogFiles/OwnerE-mail.log. If a log file already exists, the system overwrites it when the "Send E-mails" button is clicked.